n today’s tech world, having a powerful recovery tool in your arsenal can be a lifesaver, especially for IT professionals. One of the most versatile and powerful tools available is MediCat USB—an all-in-one disaster recovery solution. Whether you need to recover files, clone a hard drive, repair boot issues, or even remove malware, MediCat USB has you covered.
This guide will walk you through what MediCat USB offers, how to set it up, and how to use its various utilities to solve IT problems.
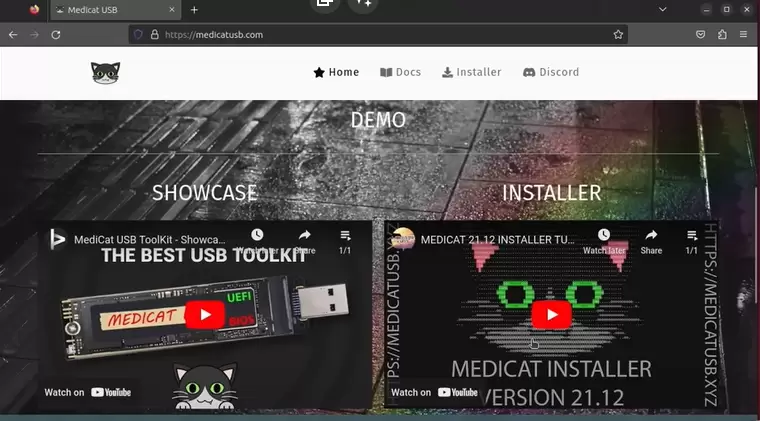
What is MediCat USB?
MediCat USB is an advanced toolkit designed for IT professionals and tech enthusiasts. It offers a suite of tools that can help you:
- Clone and repair hard drives
- Recover lost files
- Fix boot issues
- Remove viruses
- Partition drives
- Perform diagnostics and much more
It’s built on Ventoy, an open-source tool for bootable USB drives, which allows you to boot ISO files directly from your USB stick. MediCat USB takes Ventoy’s functionality to the next level by integrating multiple recovery and diagnostic tools into one solution.
Key Features of MediCat USB:
- Antivirus: Boot into an environment with tools like Malwarebytes to scan and remove malware.
- Backup & Recovery: Tools like AOMEI Backupper, Rescuezilla, and more to recover or clone hard drives.
- Boot Repair: Fix BIOS/UEFI or GRUB boot issues.
- Live Operating Systems: Boot into a mini Windows 10 environment or system rescue.
- Partition Tools: Manage, resize, or completely wipe partitions using AOMEI Partition Assistant, Parted Magic, and more.
- Password Removal: Reset Windows passwords.
- Windows Recovery: Tools to recover Windows 10 or 11 installations.
Step-by-Step Guide to Using MediCat USB:
Step 1: Download MediCat USB
- Go to the official MediCat website: You can download the latest version of MediCat USB from the official site.
- Download Options: You can download it via a direct link or torrent, depending on your preference.
- Use the Installer: It’s important to use the installer provided on the website. Simply copying the files to the USB drive will cause issues. The installer ensures everything is configured correctly.Note: If you’re using Windows, be aware that Windows Defender may block certain files as they utilize PowerShell. You can either disable Defender temporarily or run the installer on a Linux system.
Step 2: Booting from the USB Drive
Once the MediCat USB is installed, you’ll need to boot your computer from the USB drive.
- Restart your computer and press the key that brings up the boot menu (e.g., F8, F9, F10, or Delete, depending on your motherboard).
- Select the USB drive as the boot device.
- BIOS vs UEFI: If your system is set to boot in UEFI mode, you may run into compatibility issues with some tools that are built for BIOS. In that case, you’ll need to change your boot mode to BIOS.
Step 3: Exploring the Tools
Once the USB boots up, you’ll see the main MediCat menu with the following categories:
1. Antivirus Tools
- Malwarebytes: Run scans for viruses or malware from a clean, isolated environment.
2. Backup & Recovery
- AOMEI Backupper: One of the most reliable tools to backup or recover your system.
- Rescuezilla: A versatile tool similar to Clonezilla for recovering hard drive images.
3. Boot Repair
- UEFI/BIOS Repair: Fix boot issues related to UEFI, BIOS, or GRUB2 errors.
4. Diagnostic Tools
- Memtest: Check for memory-related issues.
- Ultimate Boot CD: A suite of diagnostics tools for testing memory, hard drives, and more.
5. Live Operating Systems
- Mini Windows 10: This lightweight Windows environment is perfect for troubleshooting. It comes packed with portable apps for repair and recovery.
6. Partition Tools
- AOMEI Partition Assistant: Resize, manage, or wipe partitions.
- Shred OS: Completely erase hard drives, making recovery impossible.
7. Password Removal
- If you need to reset a forgotten Windows password, MediCat USB includes tools for removing or resetting them.
Step 4: Working in Mini Windows 10
One of the most powerful features of MediCat USB is the ability to boot into a Mini Windows 10 environment. Here’s how to access and use it:
- Boot into Mini Windows 10: From the main MediCat menu, select Mini Windows 10.
- Wait for it to load: This process can take several minutes depending on the speed of your USB drive.
- Explore the Portable Apps: Once the desktop loads, look for the Portable Apps menu on the bottom right. This gives you access to a wide range of utilities, including:
- CCleaner: Clean up unnecessary files.
- Recuva: Recover deleted files.
- VHD to Disk: Convert virtual hard drives (VHD) to physical disks.
- Rufus: Create bootable USB drives for Windows installations.
Step 5: Fixing Common Issues
If you run into issues booting certain tools, you might be in the wrong boot mode. Follow these steps:
- Switch between UEFI and BIOS modes: If a tool isn’t working in UEFI mode, reboot and select the BIOS version of MediCat USB from the boot menu.
- Try different recovery methods: If one recovery tool doesn’t work, try another. For example, if AOMEI Backupper fails, switch to Rescuezilla.
Step 6: Use Additional Tools as Needed
MediCat USB also includes specialized utilities for:
- Data Recovery: Use tools like Recuva and Active Data Studio for recovering lost or deleted files.
- Ransomware Decryption: MediCat USB includes a suite of ransomware decryptors, useful for decrypting files locked by common ransomware.
- Registry Tools: Use tools to fix broken Windows registries.
Step 7: Reinstall Windows (If Necessary)
If all else fails, you can use the Windows 10 Media Creation Tool (included in MediCat USB) to reinstall Windows. Ensure that you back up all your important files before proceeding with a reinstall.
Conclusion
MediCat USB is a must-have tool for IT professionals and anyone looking to troubleshoot or recover from serious computer issues. With its broad range of tools, you can handle everything from virus removal and system repair to data recovery and disk partitioning.
#MediCatUSB #ITTools #DisasterRecovery #DataRecovery #BootRepair #WindowsRepair #TechSupport #USBToolkit #SystemRescue #MiniWindows10




















