Mastering your PC can save you time, improve your productivity, and enhance your overall experience. Here are 20 essential tips and tricks explained in detail to help you get the most out of your computer.
1. Access Emojis Instantly
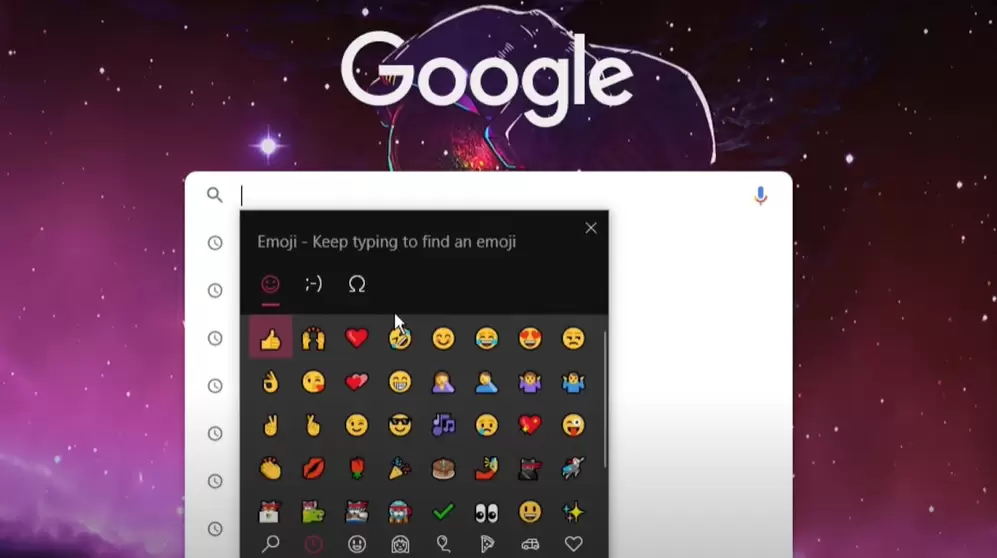
Want to add emojis while typing without using your mouse? Just press Windows + Period (.) or Windows + Semicolon (;) simultaneously. This shortcut opens your computer’s built-in Emoji Library, allowing you to quickly select emojis, symbols, and even kaomojis. This works across most text fields, including social media posts, emails, and documents.
2. Reopen Closed Browser Tabs
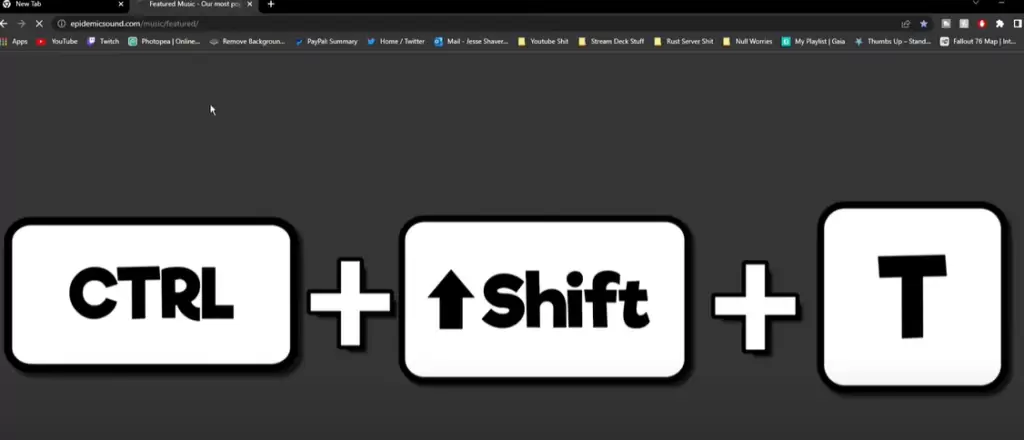
Accidentally closed a browser tab in Google Chrome or any major browser? Press Ctrl + Shift + T to instantly reopen the last closed tab. You can repeat this shortcut to open multiple previously closed tabs in the order they were closed. This is especially handy when working on multiple tabs and accidentally closing one.
3. Minimize All Windows Except the Active One
If you have numerous windows open and want to focus on just one, click and hold the title bar of the window you want to keep open. While holding, give it a quick shake with your mouse. This “shake” gesture will minimize all other windows. Shake it again to restore them. This helps declutter your screen without manually minimizing each window.
4. Create a Shortcut to Slide to Shut Down
Right-click on your desktop, go to New > Shortcut. In the location field, type slide to shut down, then click Next and Finish. Double-clicking this shortcut brings up a sleek shutdown screen where you simply slide down with your mouse or finger (on a touchscreen) to power off your PC. It’s a cool and quick way to shut down your system.
5. Enable Global Media Controls in Chrome
In Google Chrome, type chrome://flags in the address bar and press Enter. Search for Global Media Controls, and set it to Enabled. After restarting Chrome, you’ll see a media control icon at the top-right corner. This lets you play, pause, skip, or control media playing in any tab without switching between them, perfect for multitasking.
6. Create Keyboard Shortcuts for Apps
Right-click on the app you frequently use, select Properties, then go to the Shortcut tab. In the Shortcut key field, press a unique combination of keys (like Ctrl + Alt + N). Click OK to save. Now, pressing that combination will launch the app instantly, saving time when opening frequently used programs.
7. Run a Quick Virus Scan
Press Windows + R to open the Run dialog box. Type MRT and press Enter. This opens the Windows Malicious Software Removal Tool. Click Next to start a quick scan. It checks your system for common viruses and malware. While it’s not a full antivirus solution, it’s a good quick-check tool alongside your primary antivirus software.
8. Keep Task Manager Always on Top
Press Ctrl + Shift + Escape to open Task Manager. Go to the Options menu and select Always on Top. This ensures the Task Manager window stays visible even when you switch to other applications. It’s useful when monitoring system performance or troubleshooting unresponsive programs.
9. Speed Up Startup by Disabling Unnecessary Apps
In Task Manager, switch to the Startup tab. Here, you’ll see apps that launch when your PC starts. Right-click on any app you don’t need at startup and select Disable. This reduces boot time and improves performance, especially on older computers with limited resources.
10. Customize Chrome with a GIF Background
Download a GIF you like. Open Chrome, click Customize Chrome at the bottom-right corner of the homepage, then choose Upload from Device. Select your GIF, and it will become your new animated background. This adds a personal, dynamic touch to your browser’s appearance.
11. Lock Your PC Quickly
Need to step away from your desk? Press Windows + L to lock your screen immediately. This secures your PC, preventing unauthorized access while you’re away. You’ll need to enter your password or PIN to unlock it again.
12. Refresh Your Graphics Driver
If your screen freezes, flickers, or displays graphic glitches, press Windows + Ctrl + Shift + B. You’ll hear a quick beep, and the screen will briefly go black and return to normal. This refreshes the graphics driver without restarting your computer, which can resolve minor display issues.
13. Close Active Windows Quickly
Press Ctrl + W to close the active window or browser tab. This is a quick way to close documents, tabs, or applications without using your mouse. For closing entire programs, Alt + F4 works effectively.
14. Change Your Mouse Pointer
Go to Settings > Ease of Access > Mouse Pointer. Here, you can adjust the size and color of your mouse pointer. Choose a larger size or bright color if you have trouble spotting the default pointer, enhancing accessibility.
15. Enable Text Suggestions and Auto-correct
In Settings, search for Typing Settings. Scroll down and toggle on Show Text Suggestions and Auto-correct Misspelled Words. This feature helps improve typing accuracy by offering predictive text suggestions and automatic corrections in real-time.
16. Change App Icons
Right-click on an app, select Properties, then click Change Icon. If you have a custom image, convert it to .ico format using online tools. Click Browse to locate your icon file, select it, then click OK and Apply. This customizes app icons, giving your desktop a personalized look.
17. Switch Between Windows Efficiently
Press Windows + Tab to open Task View, displaying all open windows in a tiled layout. It offers a broader view compared to Alt + Tab, making it easier to manage multiple desktops and windows.
18. Open File Explorer Quickly
Press Windows + E to open File Explorer instantly. This shortcut provides quick access to your folders, drives, and recent files, streamlining file management tasks.
19. Scroll Web Pages Faster
Use the Spacebar to scroll down web pages efficiently. Each press scrolls the page by a screen-length, ensuring you don’t miss any content. Press Shift + Spacebar to scroll back up.
20. Bonus Tip: Discover More Secrets
Explore new PC shortcuts, hidden features, and customization options regularly. Staying updated with the latest tips can boost your productivity and help you make the most of your computer.
Tags: PC tips, computer tricks, Windows shortcuts, productivity hacks, tech tips, Chrome customization, Windows settings, keyboard shortcuts, virus scan, file management
Hashtags: #PCTips #WindowsShortcuts #ProductivityHacks #TechTips #ComputerTricks #ChromeCustomization #FileManagement



















