When your Windows 10 PC is unable to boot, it can be a frustrating experience. You may find yourself staring at the Windows logo with no progress, or you might be stuck on a black screen with or without a cursor. The main cause of this problem is often corruption in the boot record or system files. In this blog post, we’ll go over the detailed steps to resolve this issue and get your system back up and running.
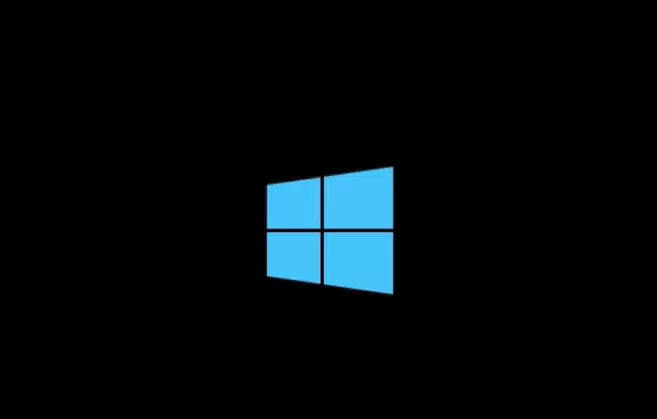
Step 1: Triggering Automatic Repair
- Start and shut down the system twice: Begin by starting your PC. As soon as you see the manufacturer logo (before Windows fully loads), shut the system down. Repeat this process twice. On the third startup, Windows should automatically detect the issue and take you to the Automatic Repair screen.Why this works: By shutting down the system before Windows boots fully, you can trigger Windows to recognize that there’s a problem, which prompts it to launch Automatic Repair.
- Allow Automatic Repair to run: Once the Automatic Repair screen appears, Windows will attempt to diagnose and fix the issue on its own. In some cases, this automatic repair will resolve the problem.If this repair method works, your PC should reboot and boot up as expected. However, if the repair fails, you’ll see a screen stating that “Your PC did not start correctly.”
Step 2: Access Advanced Recovery Options
- Click on Advanced Options: Instead of clicking the Restart button on the “Your PC did not start correctly” screen, choose Advanced Options.
- Choose Troubleshoot: In the Advanced Recovery Options menu, select Troubleshoot. This will open additional options to help you fix your boot issues.
- Select Command Prompt: From the troubleshooting options, choose Command Prompt. You may be prompted to select a user account and enter the password for that account. Once entered, the Command Prompt will open.
Step 3: Repair the Boot Files
Now that you have access to the Command Prompt, follow these steps to repair the boot files:
- Fix the Master Boot Record (MBR):
- Type the command:
bootrec /fixmbr - Press Enter. This command repairs the Master Boot Record (MBR), a crucial part of the boot process.
- Type the command:
- Rebuild the Boot Configuration Data (BCD):
- Next, type the following command:
bootrec /rebuildbcd - Press Enter. This command rebuilds the Boot Configuration Data (BCD), which helps Windows recognize and load the operating system properly.
- Next, type the following command:
Step 4: Restart the System
Once both commands have been executed successfully:
- Close the Command Prompt: After the operations are completed, you can close the Command Prompt by typing
exitor simply closing the window. - Choose Continue: In the Choose an Option screen, select Continue to restart your PC.
Step 5: Check if the Problem is Fixed
Upon reboot, Windows should now load as expected. If your system successfully reaches the login screen, the issue is fixed. You may find that you are automatically logged into your account if auto-login is enabled, or you will be prompted to log in as usual.
Conclusion
In this post, we’ve covered how to fix boot issues in Windows 10 by repairing the MBR and rebuilding the BCD using the Command Prompt. These steps should help you resolve most common boot issues caused by corruption in system files.
If you continue to experience problems, leave a comment below, and I’ll be happy to assist further.
#Windows10 #PCRepair #BootIssue #AutomaticRepair #BlackScreen #SystemRecovery #TechTips #Troubleshooting #FixWindows




















