Have you ever stumbled across the MS Confide feature in your Wiz operating system and wondered what it does? It’s time to explore this powerful built-in utility that can help you solve a variety of system problems, manage services, programs, and optimize your computer’s performance. Today, I’ll break down how to use MS Confide, when to use its different settings, and the impact these changes have on your system.
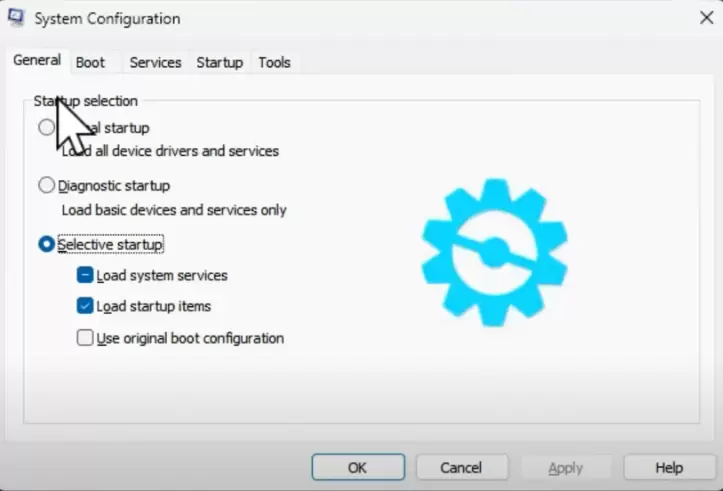
How to Access MS Confide
First things first—let’s open MS Confide. You can access it by pressing Windows + R, typing MS Confide, and hitting Enter. This opens the System Confine utility. Alternatively, you can search for “System Confine” directly through your system’s search bar.
When you open System Confine, you’ll see a simple interface with multiple tabs: General, Boot, Services, Startup, and Tools. Each of these sections offers valuable settings to fine-tune your system, and we’ll explore each one in detail.
General Tab: Understanding Startup Selection
The first tab, General, is where you’ll manage your system’s startup configuration. You’ll see three options:
- Normal Startup: This option loads all device drivers and services. If your system is configured as default, this is the mode it operates in, ensuring all services and programs load, though it may slow down your startup time.
- Diagnostic Startup: Similar to Safe Mode, this option loads only basic services and drivers. It’s helpful for troubleshooting slow startups or diagnosing system issues. After applying this setting, your system will restart, and if it boots faster, you’ll know that a third-party program or service was likely causing the delay.
- Selective Startup: This gives you control over which services and programs start with your system. If your system is slow to start, you can disable unnecessary startup programs and services here.
Boot Tab: Safe Mode and More
The Boot tab offers various options to control how your system starts, particularly when you need to troubleshoot. Here’s a breakdown:
- Safe Boot: If you need to fix issues without loading third-party software, check the “Safe Boot” option. You can choose from:
- Minimal: Loads basic drivers and a GUI interface, similar to Safe Mode.
- Alternate Shell: No GUI, only a command prompt for advanced troubleshooting.
- Active Directory Repair: Primarily used in enterprise environments to fix damaged Active Directory.
- Network: Safe Mode but with network drivers, useful if you need internet access for troubleshooting.
Other options include:
- No GUI Boot: Disables graphical animations during startup, potentially speeding up boot times.
- Base Video: Starts the system with basic video drivers—handy for troubleshooting display issues.
Advanced Options: Number of Processors and Maximum Memory
In the Advanced Options of the Boot tab, you can limit the number of processors used during startup or restrict the amount of memory allocated. These options are mainly for troubleshooting CPU or RAM issues, rather than improving system speed. Keep these options unticked for general use unless you’re diagnosing a specific problem.
Services Tab: Disabling Unnecessary Services
The Services tab shows a list of all services running on your system. To make troubleshooting easier, you can hide all Microsoft services by ticking the “Hide All Microsoft Services” box. The remaining services are third-party applications that you can safely disable if they’re slowing down your system.
For example, if you see a third-party service consuming resources unnecessarily, you can disable it by selecting the service, applying the change, and restarting your system.
Startup Tab: Managing Startup Programs
The Startup tab in older versions of Wiz allowed you to manage startup programs, but in the latest versions (Wiz 1 and 11), this has been moved to the Task Manager. From here, you can easily disable any startup programs that are impacting your system’s performance.
Tools Tab: Accessing System Utilities
The Tools tab provides shortcuts to various system utilities like About Windows, System Information, Event Viewer, and more. These tools help you manage your system more efficiently, especially if you’re troubleshooting specific issues.
Conclusion
MS Confide is a powerful utility that allows you to take control of your system’s configuration. Whether you’re troubleshooting startup issues, disabling unnecessary services, or managing system resources, understanding these tools can significantly improve your computer’s performance.
If this guide helped you, make sure to like and share it! Subscribe for more tips and tricks, and I’ll see you in the next post. Happy troubleshooting!
#MSConfide, #SystemConfine, #WizOS, #ComputerTroubleshooting, #StartupManagement, #BootSettings, #DiagnosticStartup, #SafeMode, #TaskManager, #SystemPerformance, #TechTips, #TroubleshootingTools, #ComputerMaintenance




















