Losing data from your iPhone without a backup can be stressful. It’s a common issue for many users, but don’t worry! With Tenorshare UltData, you can recover your lost data even if you don’t have a backup. This guide will walk you through the process of recovering lost data from your iPhone, iCloud, or iTunes.
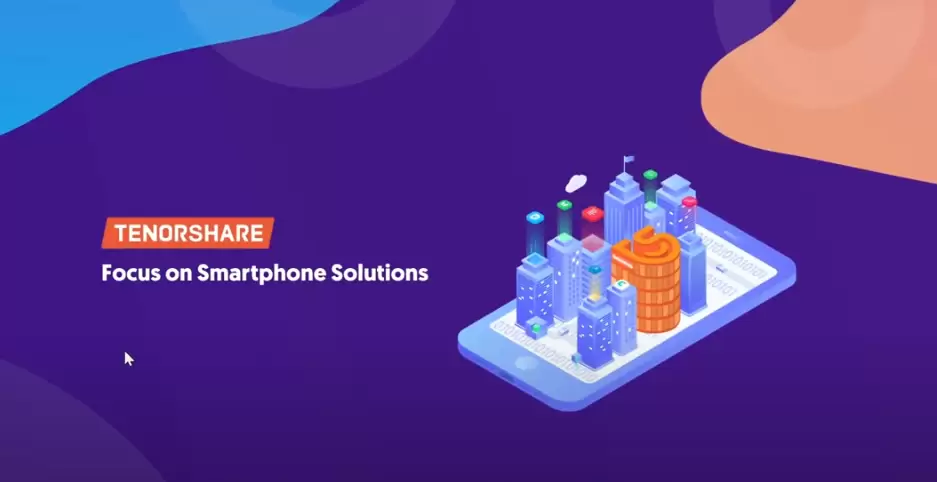
Method 1: Recover Data from iPhone Without a Backup
If you haven’t backed up your iPhone and want to recover your data directly from the device, Tenorshare UltData offers a quick and effective solution. Here’s how to do it:
- Download and Install Tenorshare UltData
First, download Tenorshare UltData from the official website. Once downloaded, install the software on your computer. - Launch UltData
After installation, open UltData and click on “iPhone/iPad Data Recovery.” - Connect Your iPhone
Use a USB cable to connect your iPhone to your computer. Follow the on-screen instructions to ensure your device is properly connected. - Select the Data You Want to Recover
Now, choose the type of data you wish to recover. It could be photos, videos, contacts, or call logs—UltData supports over 35 file types. - Scan Your iPhone
Click on the “Scan” button to let UltData search your iPhone for deleted files. Depending on the size of your data, this may take a few minutes. - Recover Your Data
Once the scan is complete, you’ll see a list of recoverable files. Select the files you want and click “Recover to PC.” Choose a location on your computer to save the files, and you’re done!
With these simple steps, you can recover your lost data directly from your iPhone, even without a backup.
Method 2: Recover Lost Data from iCloud
If you have an iCloud backup, UltData can help you recover your data easily and without data loss. Follow these steps:
- Open UltData
Launch UltData on your computer and click on “Recover Data from iCloud.” - Log in to iCloud
Use your Apple ID to log into iCloud. - Select the Data to Recover
Choose the type of data you want to recover and click the “Scan” button. - Recover Your Data
After the scan is complete, select the data you want to recover, click “Recover to PC,” and choose where to save your recovered files. That’s it!
Method 3: Recover Data from iTunes Backup
If you have an iTunes backup, UltData can help recover your data as well:
- Launch UltData
Open UltData and click on “Recover Data from iTunes.” - Select iTunes Backup
Choose the iTunes backup file you want to scan. If it’s not listed, you can manually import the backup by clicking “Import Now.” - Scan and Recover
Select the data type you want to recover and start the scan. Once done, choose the files you want to recover, click “Recover to PC,” and select where to save your data.
Conclusion
Using Tenorshare UltData for iPhone data recovery is one of the easiest and most effective methods out there. It supports a wide range of data types and offers a high recovery success rate, whether or not you have a backup. For more content like this, stay tuned and happy recovering!
#iPhonedatarecovery #TenorshareUltData #backup #iCloud #iPhone




















