Introduction
Text wrapping in Adobe InDesign is a powerful feature that allows you to control how text flows around objects, such as images, shapes, or other design elements. However, there are times when you may need to ignore text wrap for specific text frames, ensuring that the text flows uninterrupted. This guide will walk you through the steps to ignore text wrap in Adobe InDesign effectively.
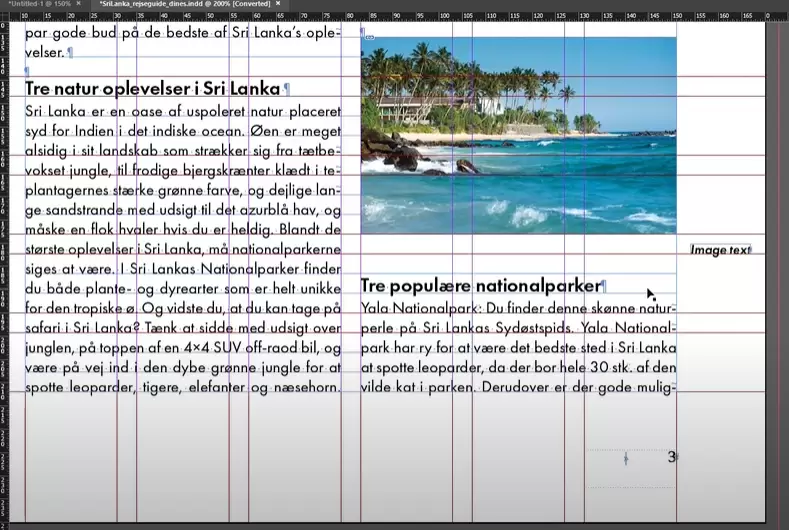
Why Ignore Text Wrap?
Ignoring text wrap can be useful in situations where you want the text to appear unaffected by surrounding objects. For example:
- Captions: Placing captions beneath images without text being pushed around.
- Labels: Overlaying text on a design element like a shape or a background.
- Callouts: Highlighting specific text without interference from other layout elements.
Step 1: Open Your Document
- Open InDesign: Launch Adobe InDesign and open the document you are working on.
- Select the Text Frame: Click on the Selection Tool (shortcut: V) and select the text frame you want to modify.
Step 2: Check the Text Wrap
- Locate Text Wrap Settings:
- Open the Text Wrap Panel by navigating to Window > Text Wrap from the top menu.
- The panel will display various text wrap options, such as Wrap Around Object and Jump Object.
- Identify Active Wraps:
- Check if any wrap options are applied to the objects surrounding your text frame.
- The active wrap settings will affect how the text flows in the selected frame.
Step 3: Ignore Text Wrap
- Open the Text Frame Options:
- Select the text frame you want to exclude from text wrap.
- Right-click on the frame and choose Text Frame Options, or use the shortcut Ctrl + B (Windows) or Cmd + B (Mac).
- Ignore Text Wrap Setting:
- In the Text Frame Options dialog box, go to the General tab.
- Check the option labeled Ignore Text Wrap.
- Apply the Setting:
- Click OK to confirm your changes.
- The text in the selected frame will now ignore any surrounding text wrap settings.
Step 4: Adjust and Verify
- Ensure the text flows as intended without interference from other objects.
- If needed, reposition the text frame or objects for better alignment and design consistency.
Tips for Using Ignore Text Wrap
- Use it selectively: Avoid applying this setting to all text frames indiscriminately, as it may disrupt the overall layout.
- Combine with Layers: Organize your text and design elements using layers for easier management and control.
- Preview Changes: Use the Preview Mode (shortcut: W) to see how your layout appears without distracting guides or frames.
Conclusion
The Ignore Text Wrap feature in Adobe InDesign is an essential tool for designers who want precise control over text placement. By following the steps outlined in this guide, you can ensure your text frames remain unaffected by surrounding elements, allowing for cleaner and more professional layouts.
Hashtags: #AdobeInDesign #InDesignTips #GraphicDesign #TextWrap #DesignWorkflow



















