Are you experiencing high memory and CPU usage on your Windows 11 or Windows 10 laptop or desktop, especially when playing games or running resource-intensive applications? If your computer is hitting 100% disk usage, CPU usage, and RAM usage, follow this detailed guide to resolve these issues without installing any additional software. We will focus on troubleshooting and optimization techniques to enhance your system’s performance.
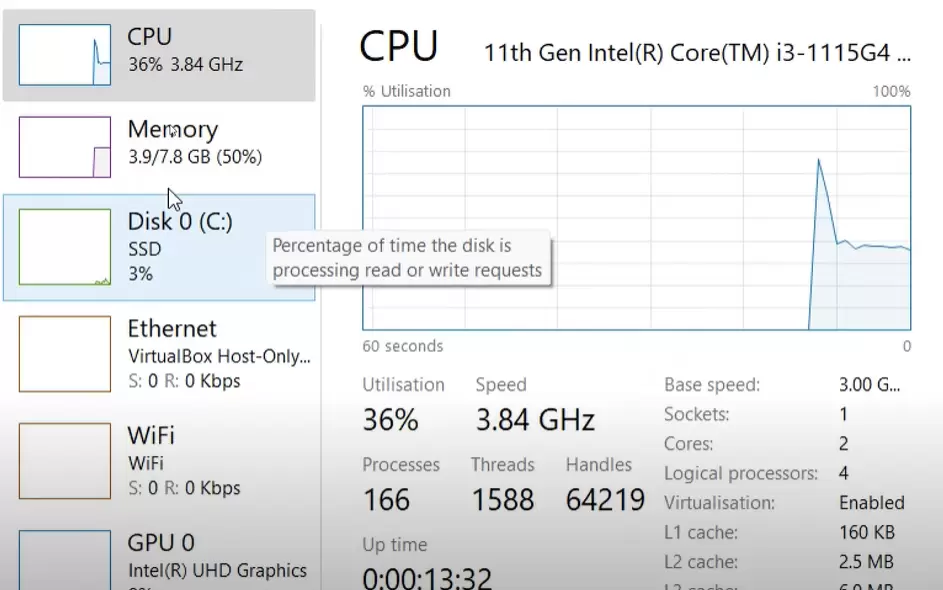
Step 1: Disable SuperFetch or SysMain Service
- Open Services:
- Right-click the Start icon and select Run.
- Type
services.mscand click OK.
- Locate SuperFetch or SysMain:
- Search for either SuperFetch or SysMain in the list. These are the same service but might be named differently on your system.
- Disable the Service:
- Right-click on the service and select Stop.
- Then, right-click again, choose Properties, and set the Startup Type to Disabled.
Disabling this service prevents high resource usage caused by preloading frequently used applications into memory. Your system will work just fine without it.
Step 2: Adjust Visual Effects for Performance
- Open System Properties:
- Right-click the Start icon and select Run.
- Type
sysdm.cpland click OK.
- Optimize Visual Effects:
- Go to the Advanced tab.
- Under Performance, click Settings.
- Select Adjust for best performance.
- Click Apply and then OK.
This step prioritizes performance over visual effects, significantly reducing resource usage.
Step 3: Manage Startup Applications
- Open Task Manager:
- Right-click the Taskbar and select Task Manager.
- Go to the Startup tab.
- Disable Unnecessary Applications:
- Identify non-essential applications and disable them by right-clicking and selecting Disable.
- Avoid disabling essential services like graphics, audio, Wi-Fi, and security.
Reducing the number of startup programs will drastically improve boot time and reduce system resource usage.
Step 4: Ensure Adequate Free Disk Space
- Check Disk Space:
- Open File Explorer and navigate to This PC.
- Ensure your system drive (typically C:) has at least 25-50 GB of free space.
- Free Up Space:
- Delete unnecessary files from Documents, Pictures, Downloads, and other folders.
Adequate free space allows the system to utilize virtual memory efficiently, enhancing overall performance.
Step 5: Update Windows and Optimize Power Settings
- Update Windows:
- Search for Windows Update Settings in the Start menu.
- Check for updates and install any available updates.
- Optimize Power Plan:
- Search for Power Plan in the Start menu.
- Select High Performance or create a custom power plan to prioritize performance.
Keeping your system updated and selecting an appropriate power plan ensures better performance.
Step 6: Clean Temporary Files and Cache
- Disk Cleanup:
- Open Run (Win + R), type
cleanmgr, and click OK. - Select the system drive, check all options, and click OK.
- Open Run (Win + R), type
- Delete Temp Files:
- Open Run, type
temp, and press Enter. - Select all files and delete them.
- Repeat the process with
%temp%to clear additional temporary files.
- Open Run, type
- Restart Your System:
- Restarting ensures all changes take effect and clears system memory.
Step 7: Perform a Full System Scan
- Open Windows Security:
- Click on the Shield icon in the taskbar.
- Navigate to Virus & threat protection.
- Run a Full Scan:
- Click on Scan options and select Full scan.
- Click Scan now. This may take over an hour but ensures your system is free from malware or conflicting files.
Conclusion
By following these steps, you can significantly reduce high memory and CPU usage on your Windows computer. Ensure you regularly perform these optimizations to maintain a smooth and responsive system. If this guide has helped you, feel free to share your experience in the comments.
Tags
fix high memory usage, fix high CPU usage, reduce RAM usage, optimize Windows performance, Windows 11 optimization, Windows 10 troubleshooting, computer performance tips, disk usage fix, gaming performance improvement, disable SuperFetch, optimize visual effects, clean temporary files, manage startup programs
Hashtags
#WindowsPerformance #FixHighCPUUsage #OptimizeWindows #ReduceRAMUsage #DiskCleanup #Windows10Tips #Windows11Tips #ComputerOptimization #SuperFetch #TaskManager #SystemSettings




















