If you’re working with CorelDRAW and need to export your designs as PNG files with a transparent background, this guide will walk you through the process step by step. Whether you’re dealing with logos or any other design, ensuring transparency is crucial to maintaining the professional look of your work. Follow these steps to export your CorelDRAW files as PNGs with transparent backgrounds.
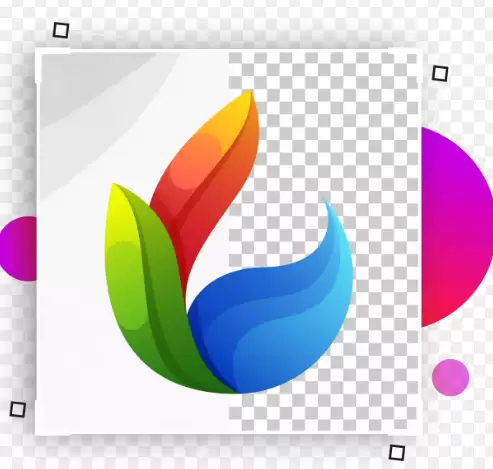
Step 1: Prepare Your Design
Before exporting, make sure that your design is ready. If you’re working with a logo or any graphic that requires transparency, ensure that the background is clear. To check if the background is transparent, place the design over various backgrounds. If your design adapts and shows the different backgrounds, it means it’s already transparent.
Step 2: Draw a Bounding Box (Optional)
While this step is optional, it’s often helpful to draw a box around your design to define the export dimensions. Doing this ensures that your exported PNG file will have the precise dimensions you need.
- Select the rectangle tool and draw a box around your design.
- Adjust the size and position to fit your design snugly.
This step helps in cases where you need precise export boundaries.
Step 3: Select Your Design
Before proceeding with the export, ensure that you’ve selected the design or the object you wish to export. This prevents the software from exporting unwanted parts of the workspace.
- Press
Ctrl + Ato select everything in your workspace or manually select the object.
Step 4: Export as PNG
Now that your design is selected, it’s time to export.
- Go to the File menu.
- Select Export or simply press
Ctrl + E, which is the shortcut for exporting files in CorelDRAW. - A dialog box will appear, asking where you’d like to save your file and under which name.
Step 5: Choose PNG Format
In the export dialog box, you’ll have several options for file formats. To export as a PNG:
- Choose a location where you want to save your file (Desktop, Documents, etc.).
- In the “Save As Type” dropdown, select PNG (Portable Network Graphics). If you don’t see PNG immediately, type “P” to jump directly to the PNG option.
- Name your file, for example, “logo.png.”
Step 6: Adjust Export Settings
Once you’ve selected the PNG format, it’s crucial to configure the settings to ensure that the exported file maintains transparency:
- Check the option Selected Only. This ensures only the object you selected (like your logo) is exported, not the entire workspace.
- Click Export.
Step 7: Ensure Transparency
After hitting export, a new dialog box will appear with further options. In this dialog box, pay close attention to the transparency setting:
- Ensure that the Transparency checkbox is ticked. If this is unchecked, your PNG will be exported with a background (often white), rather than maintaining transparency.
- Preview the export, where the transparent areas will show up as a grid of grey and white squares.
Step 8: Complete the Export
Once all settings are confirmed, click OK to complete the export process. Your PNG file with a transparent background is now saved and ready for use!
Step 9: Verify Transparency
To verify that the PNG file is transparent:
- Navigate to the folder where you saved the PNG.
- Open the file in any image viewer or graphic software. The background should display as transparent (a grey and white grid), meaning the export was successful.
Common Issues and Troubleshooting
- White background after export: If you notice a white background in your PNG file, it means the transparency option was unchecked during export. Double-check the transparency setting in Step 7.
- Incorrect dimensions: If the dimensions of your PNG file are off, you may have skipped Step 2, which helps set the bounding box for precise export sizing.
Conclusion
Exporting PNG files with transparent backgrounds from CorelDRAW is a straightforward process once you know the steps. Following this guide ensures that your designs maintain their transparency, making them perfect for overlaying on various backgrounds. If you have any questions or run into issues, feel free to drop them in the comments.
Hashtags: #CorelDRAW #GraphicDesign #PNGExport #TransparentBackground #DesignTips #LogoDesign #CorelDRAWTutorial




















