Are you looking to enhance the look of your Windows operating system without compromising its performance? This guide will walk you through a complete customization process, from changing your wallpaper to adjusting your taskbar and Start menu using the WS1 style. These changes will give your system a sleek and modern appearance while maintaining its speed and efficiency.
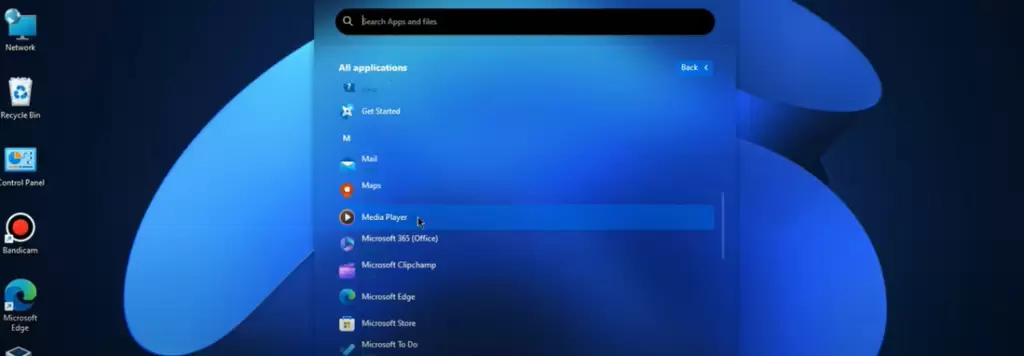
Step 1: Apply a WS1-Themed Wallpaper
The first step to give your system a fresh, modern look is to apply a WS1-themed wallpaper. Here’s how to get started:
- Open your web browser.
- Search for “WS1 Abstract Wallpapers.” You’ll find unique, high-quality wallpapers that fit the WS1 style.
- Download the wallpaper. Choose a wallpaper that complements your style. Abstract wallpapers are often visually appealing and offer a modern aesthetic.
- Apply the wallpaper. Once downloaded, go to your desktop, right-click, and select Personalize. Then, set your new wallpaper.
A good wallpaper plays a key role in your system’s appearance. Whether you prefer abstract designs or something more personalized, having the right wallpaper can dramatically improve the overall look.
Step 2: Customize the Taskbar
After setting your wallpaper, it’s time to tweak your taskbar for a more cohesive look:
- Right-click on the desktop and select Personalize.
- Navigate to the Colors section.
- Enable the option “Show accent color on Start and taskbar” to match the taskbar color with your wallpaper.
- Make sure the color of the taskbar complements your wallpaper. For example, if your wallpaper has a red theme, set the taskbar to a matching shade of red.
This simple customization ensures that your taskbar blends well with the overall design, offering a polished look.
Step 3: Tidy Up Your Taskbar Icons
Now that your taskbar is themed, you want to clean up any unnecessary icons:
- Hide unnecessary icons. Right-click on any unwanted icons and select Unpin from taskbar.
- Minimize the search bar. The search bar often takes up too much space. You can reduce it by right-clicking, selecting Search, and then choosing either “Show search icon” or “Hidden.”
By keeping only the essential icons on your taskbar, you’ll have a cleaner and more organized appearance.
Step 4: Enhance the Start Menu with Start11
For a complete WS1 experience, use Start11 software to transform your Start menu:
- Download and install Start11 from its official website.
- Once installed, choose the Windows Launcher Style for a cleaner, WS1-inspired look.
- Customize the transparency and corners of your Start menu and taskbar by adjusting the Taskbar Transparency and enabling Rounded Corners.
This gives your system a sleek and modern finish, making your workspace look both professional and stylish.
Step 5: Adjust Taskbar Transparency and Rounded Corners
Now let’s add some finishing touches to the taskbar:
- Open Start11 settings and go to Taskbar settings.
- Enable Taskbar Transparency and adjust the slider to your preference.
- Opt for Rounded Corners to soften the edges of your taskbar, giving it a more modern look.
This subtle adjustment will give your taskbar a smooth, polished feel.
Step 6: Change the Cursor and Icon Colors
For a fully customized look, you can also change your cursor and icon colors:
- Right-click on the desktop and select Personalize.
- Go to Themes, then select Mouse Cursor. Choose the Black theme for a cleaner appearance.
- Customize your desktop icons. Right-click on your desktop, go to View, and hide unnecessary icons for a more minimal look.
Step 7: Modernize File Explorer (Optional)
You can take your customization one step further by updating your File Explorer:
- Download the Files Modern File Manager from its official website.
- Install the software and set it as your default File Explorer.
- Customize the theme in the Appearance settings, setting it to Dark Mode or Acrylic for a translucent effect.
This step is optional but can provide a cohesive and modern feel to your entire system.
Final Touches
With all these changes, your system will now have a modern, WS1-inspired look without sacrificing performance. You’ve adjusted the wallpaper, taskbar, Start menu, icons, and even your File Explorer.
Take some time to explore these features and adjust them to your preference. A well-customized interface can boost your productivity and make working on your system a more enjoyable experience.
#WS1Customization #WindowsLook #TaskbarCustomization #Start11 #ModernFileExplorer #PersonalizeWindows #AbstractWallpapers #CustomizeTaskbar #TechTips




















