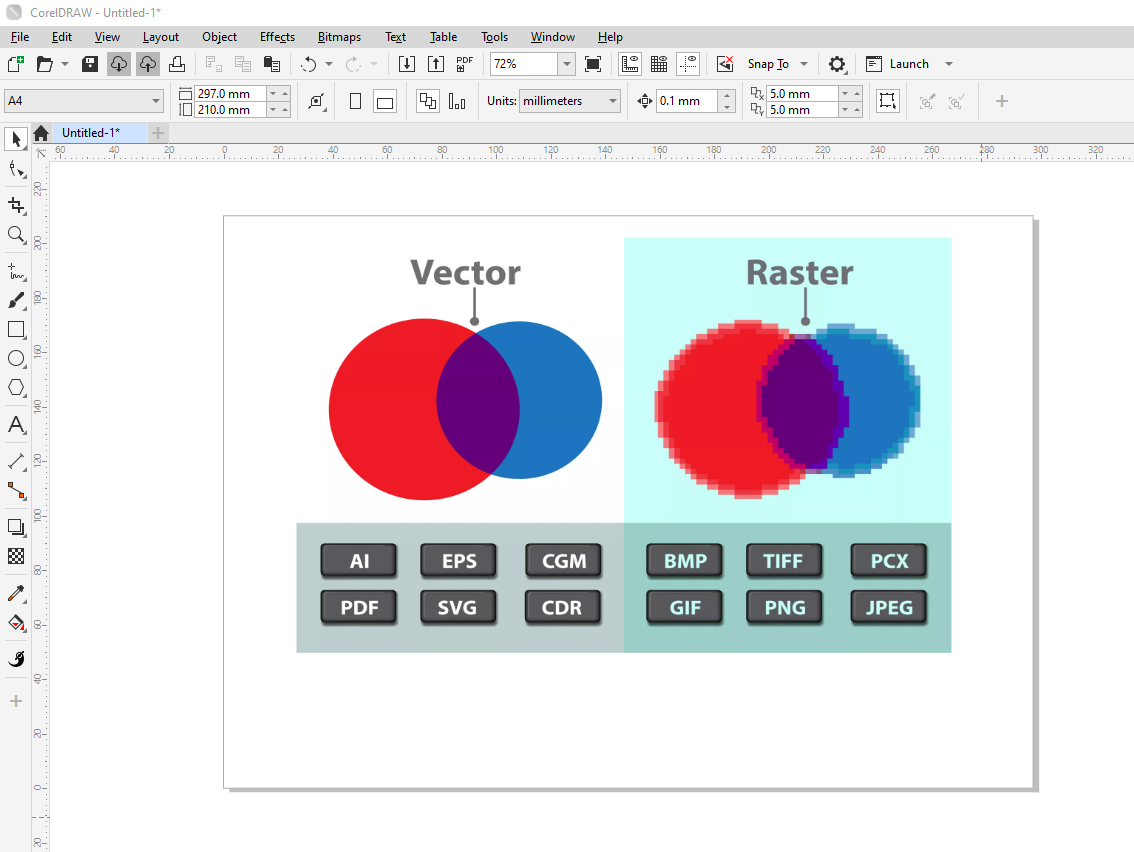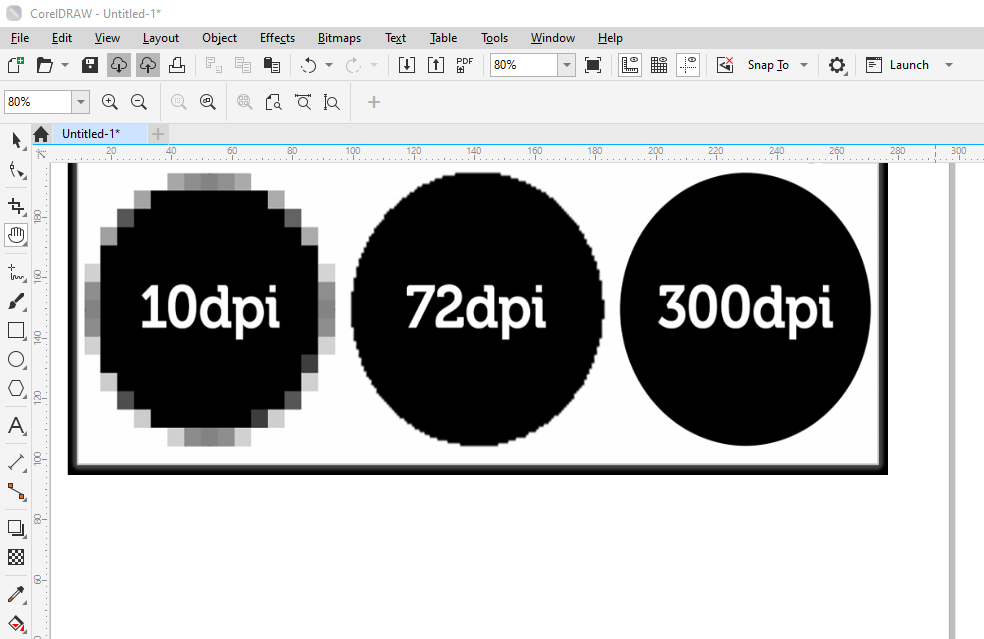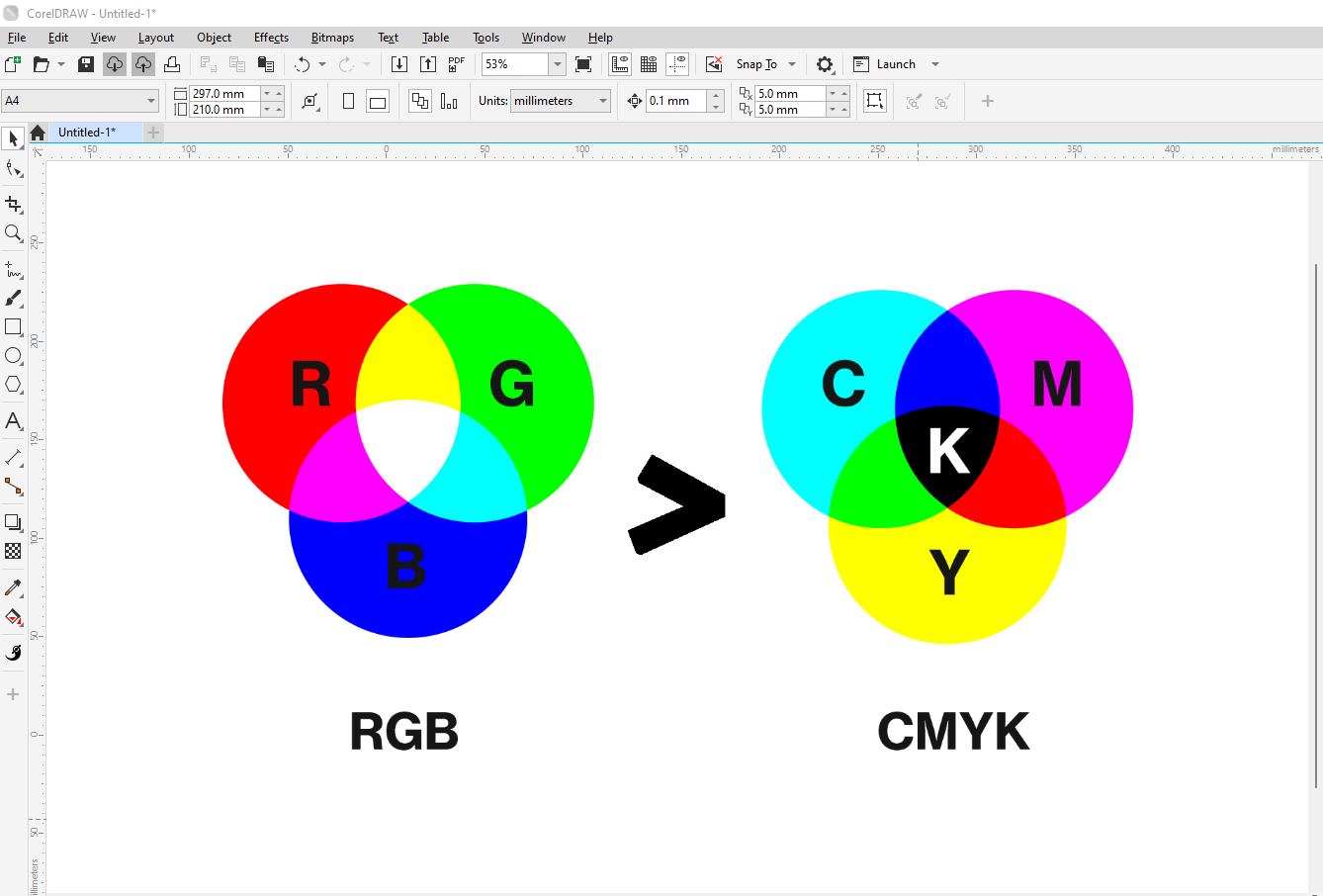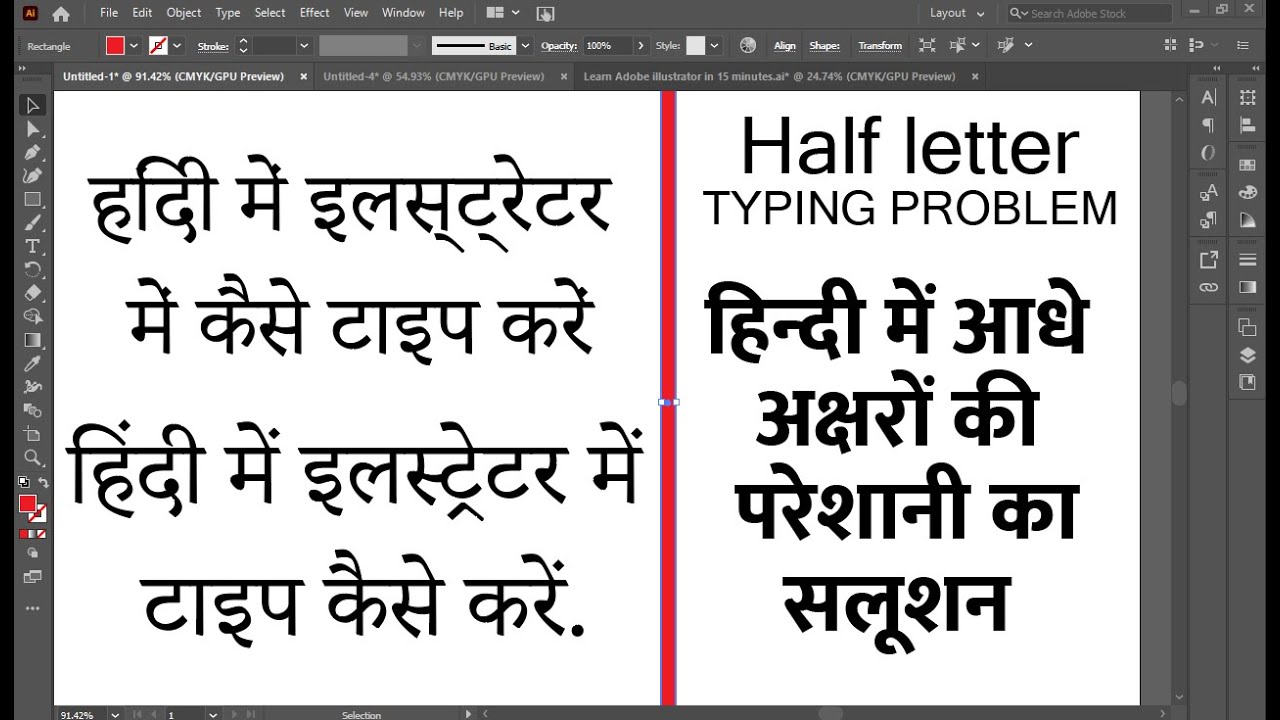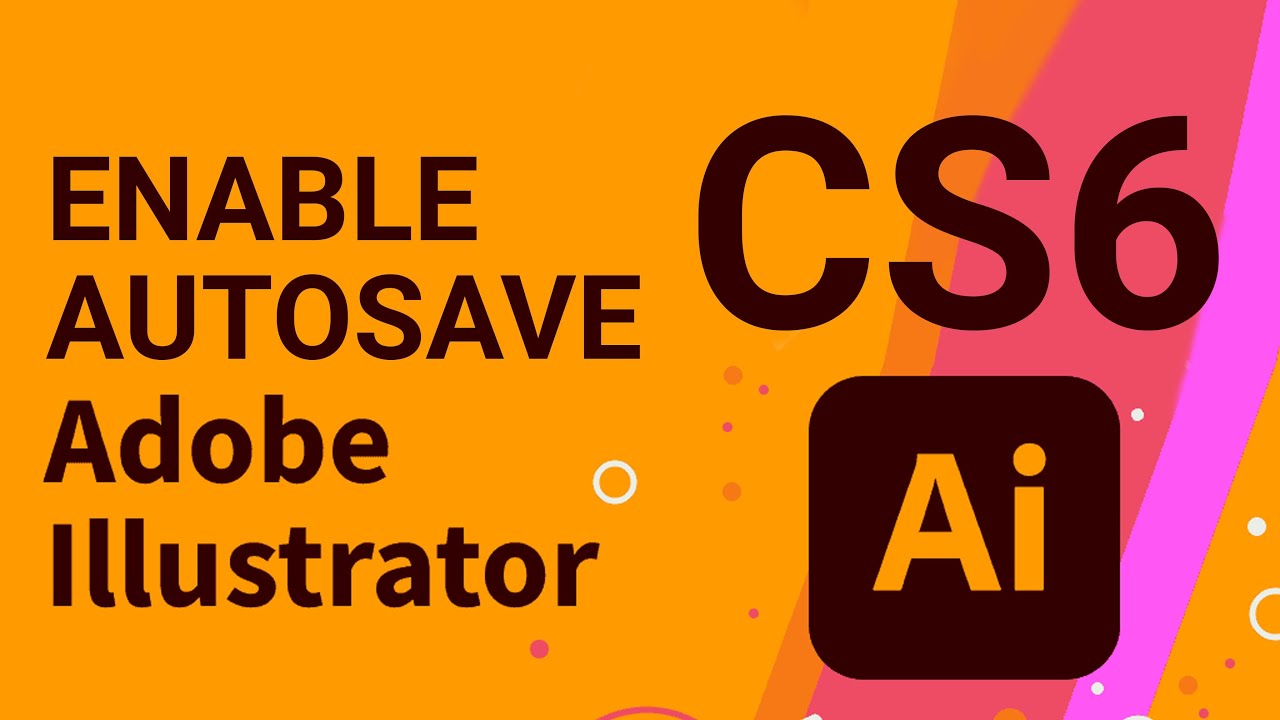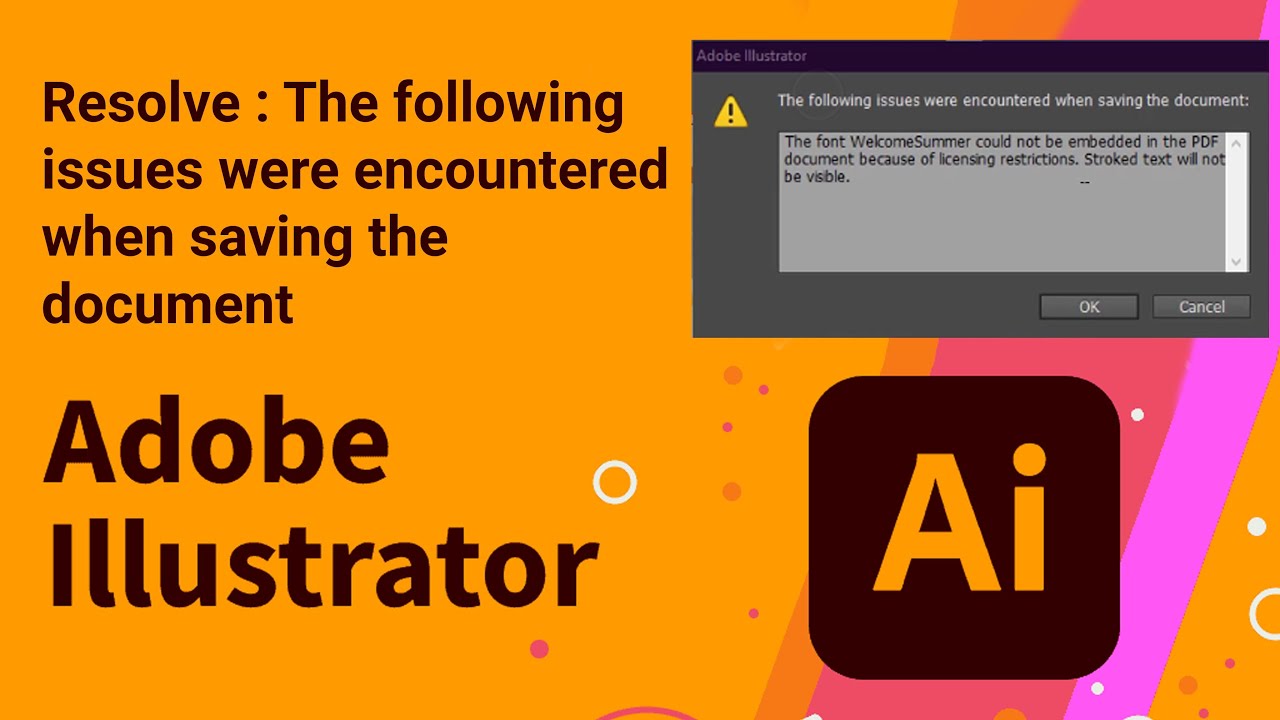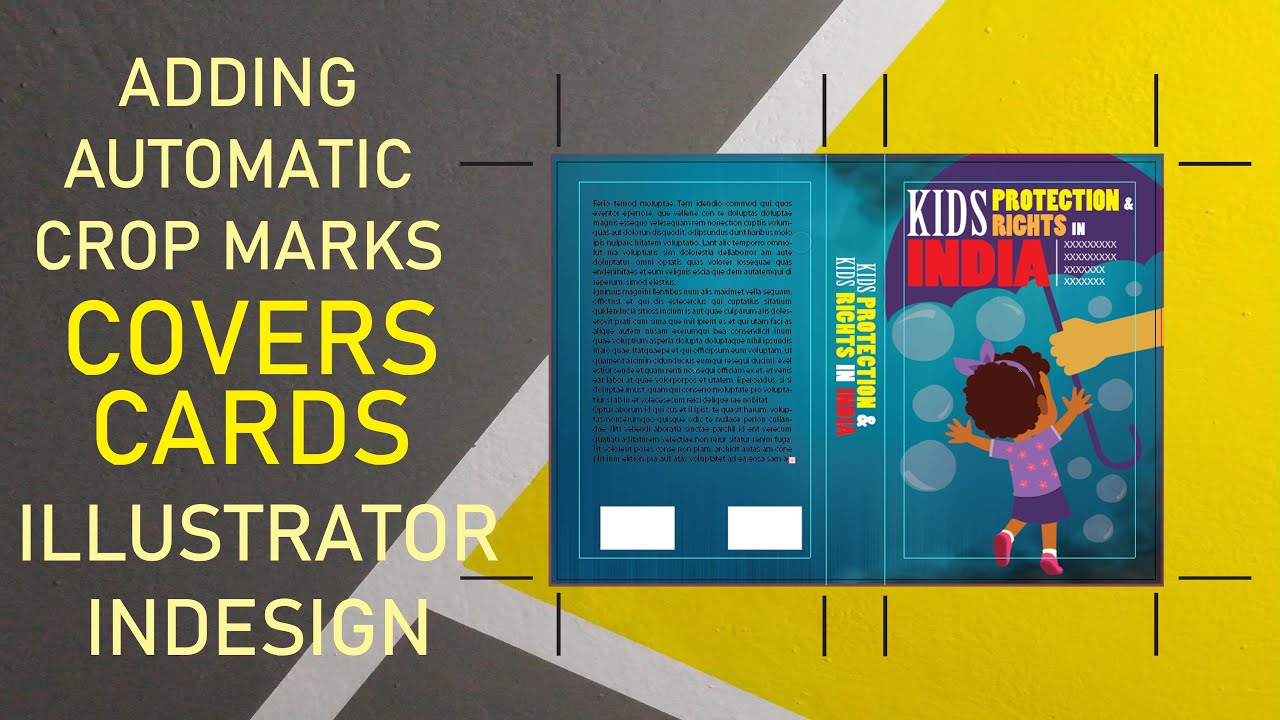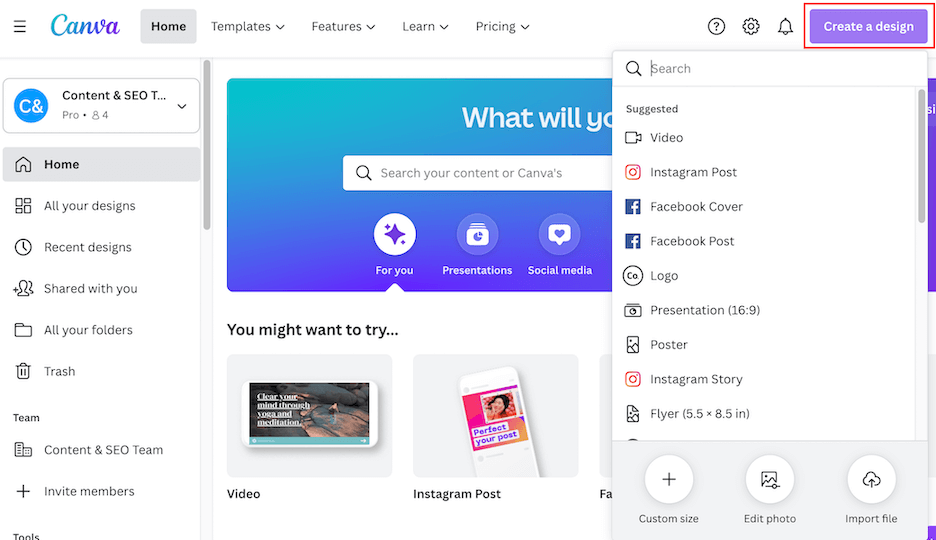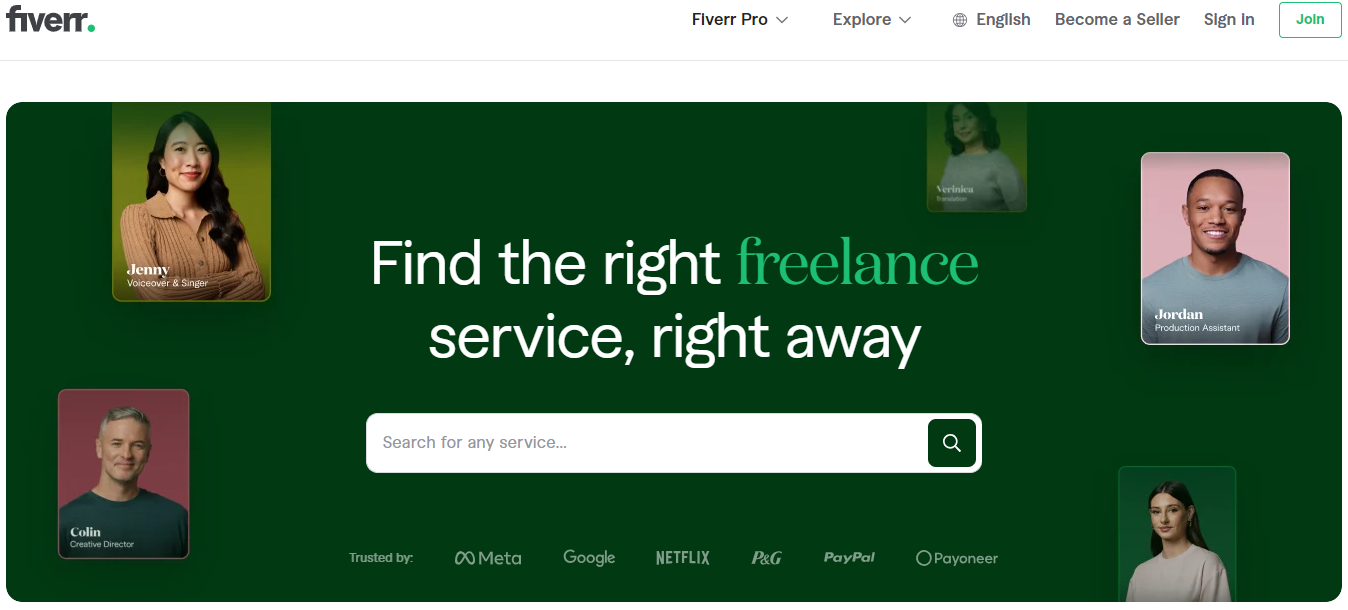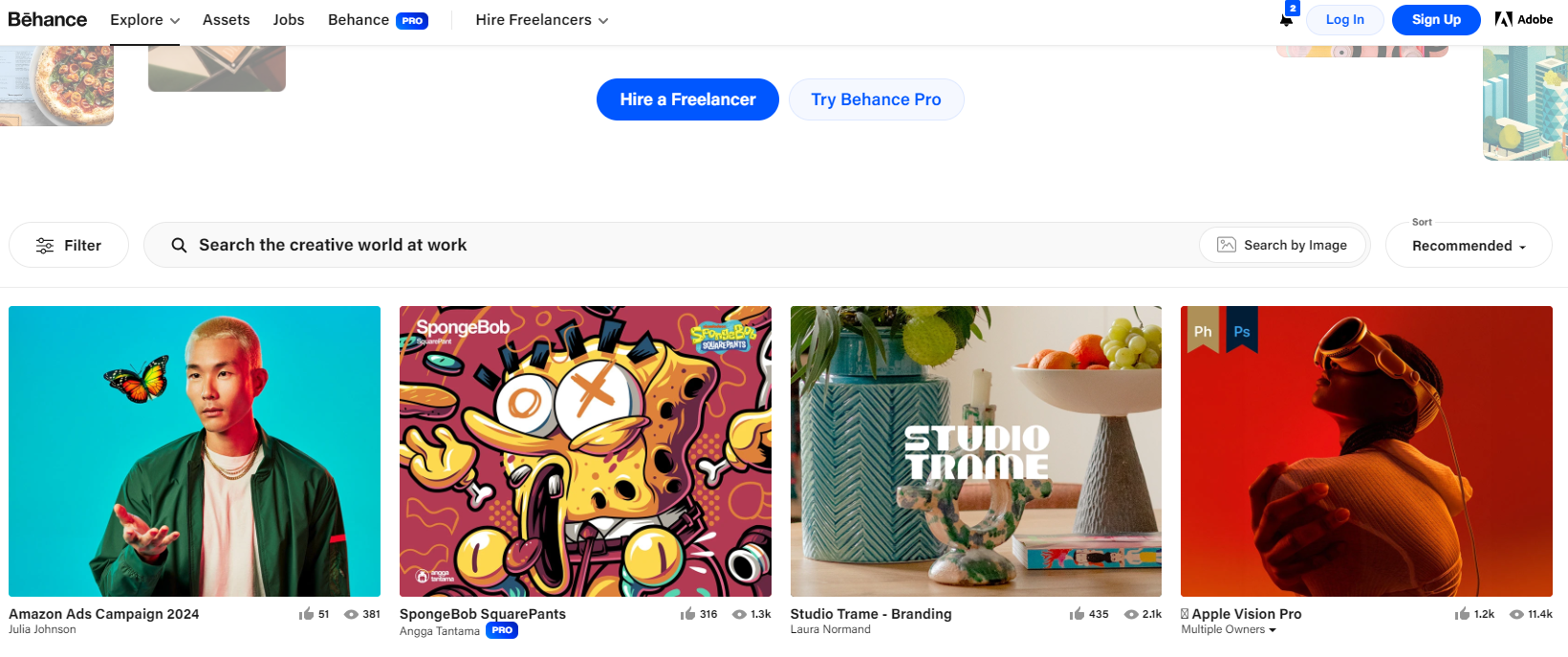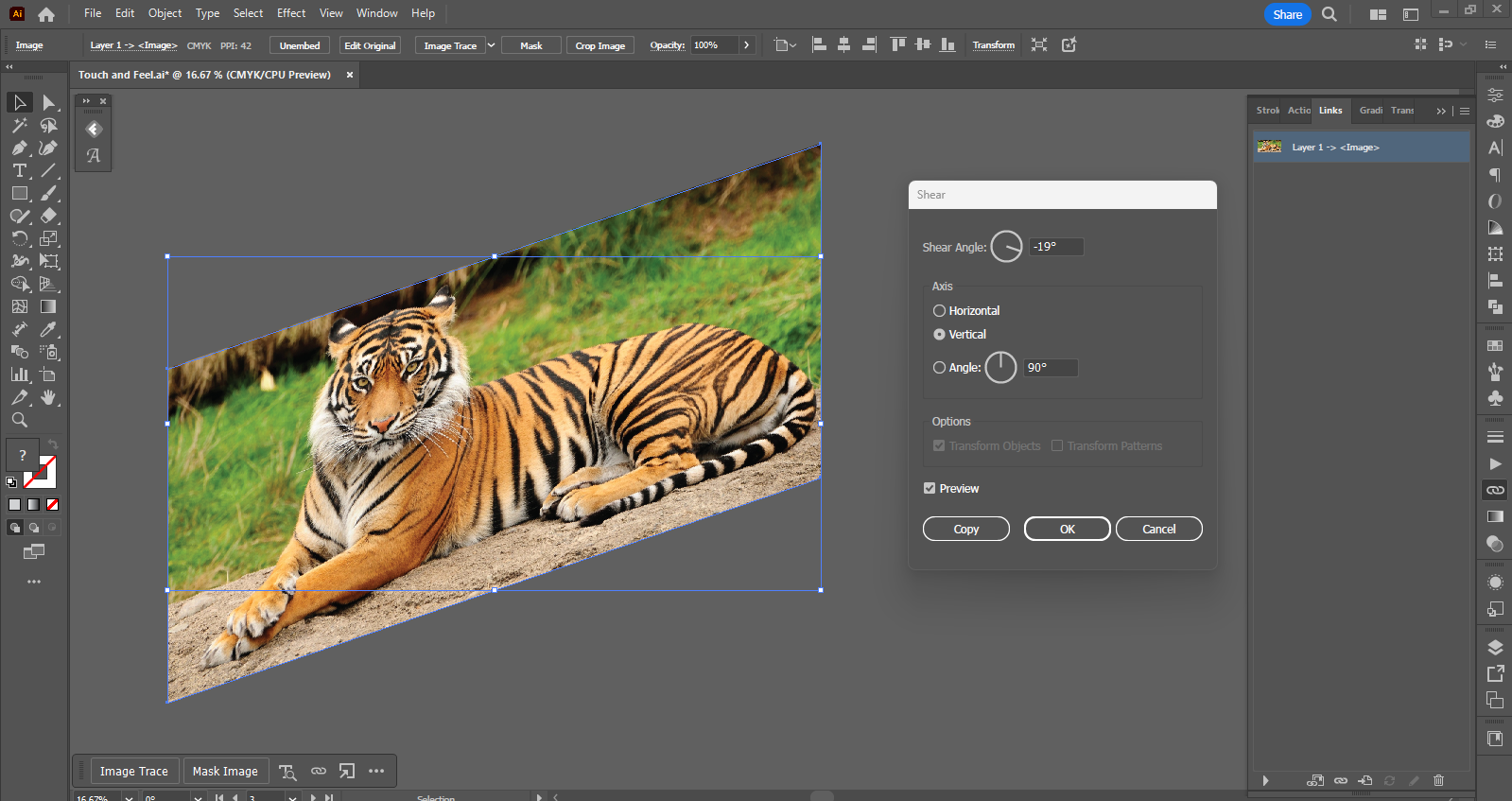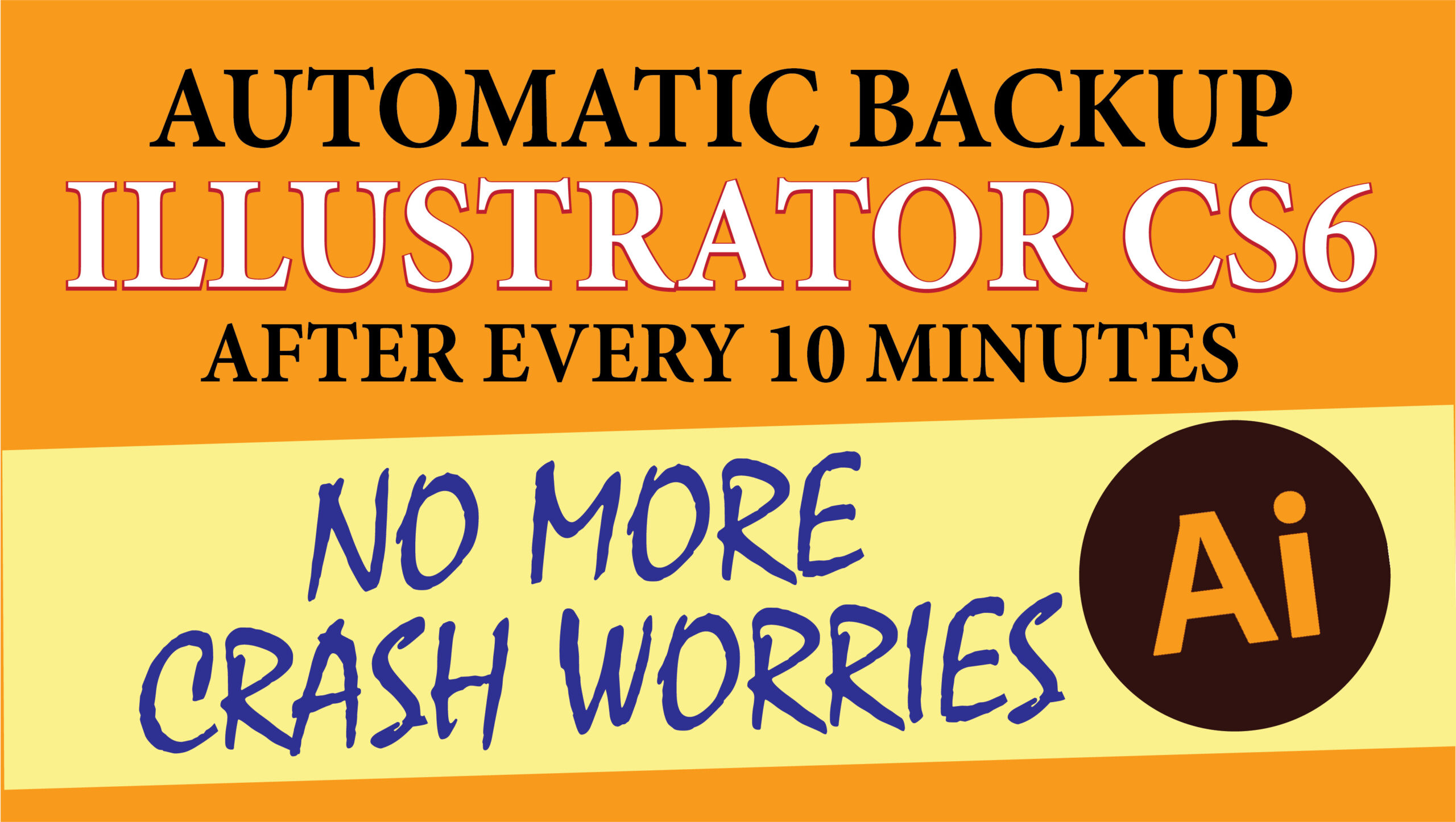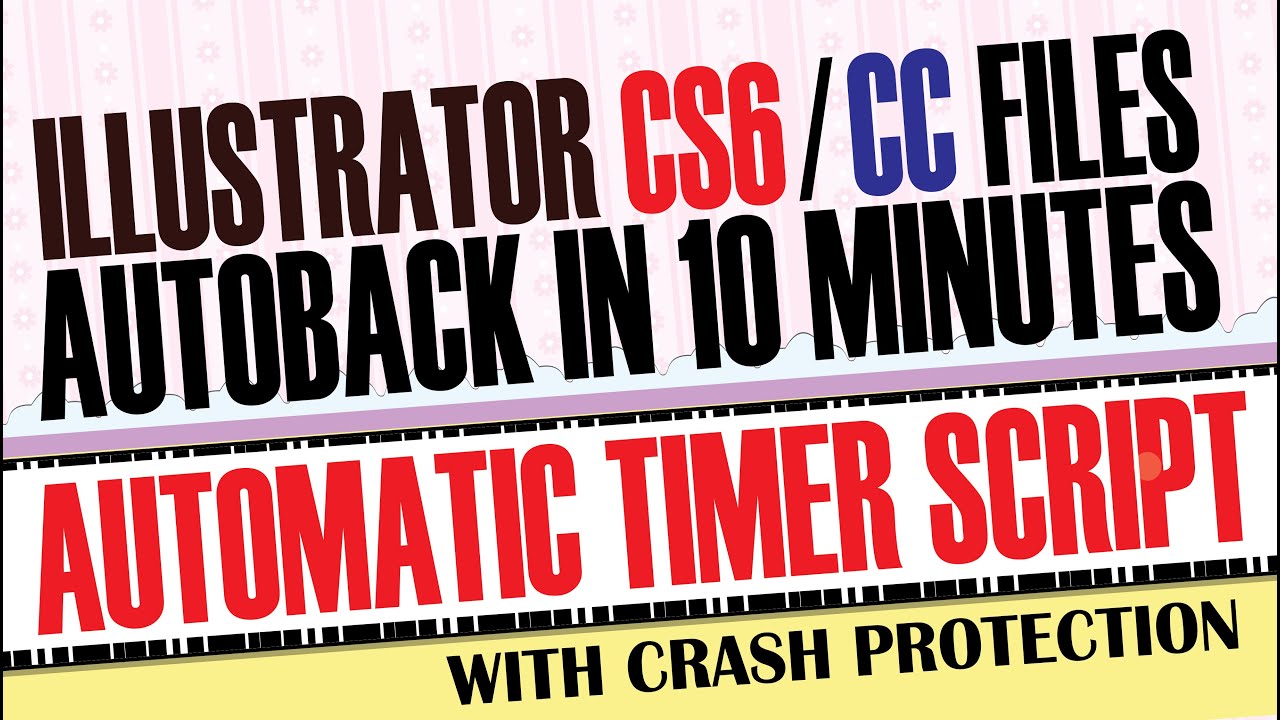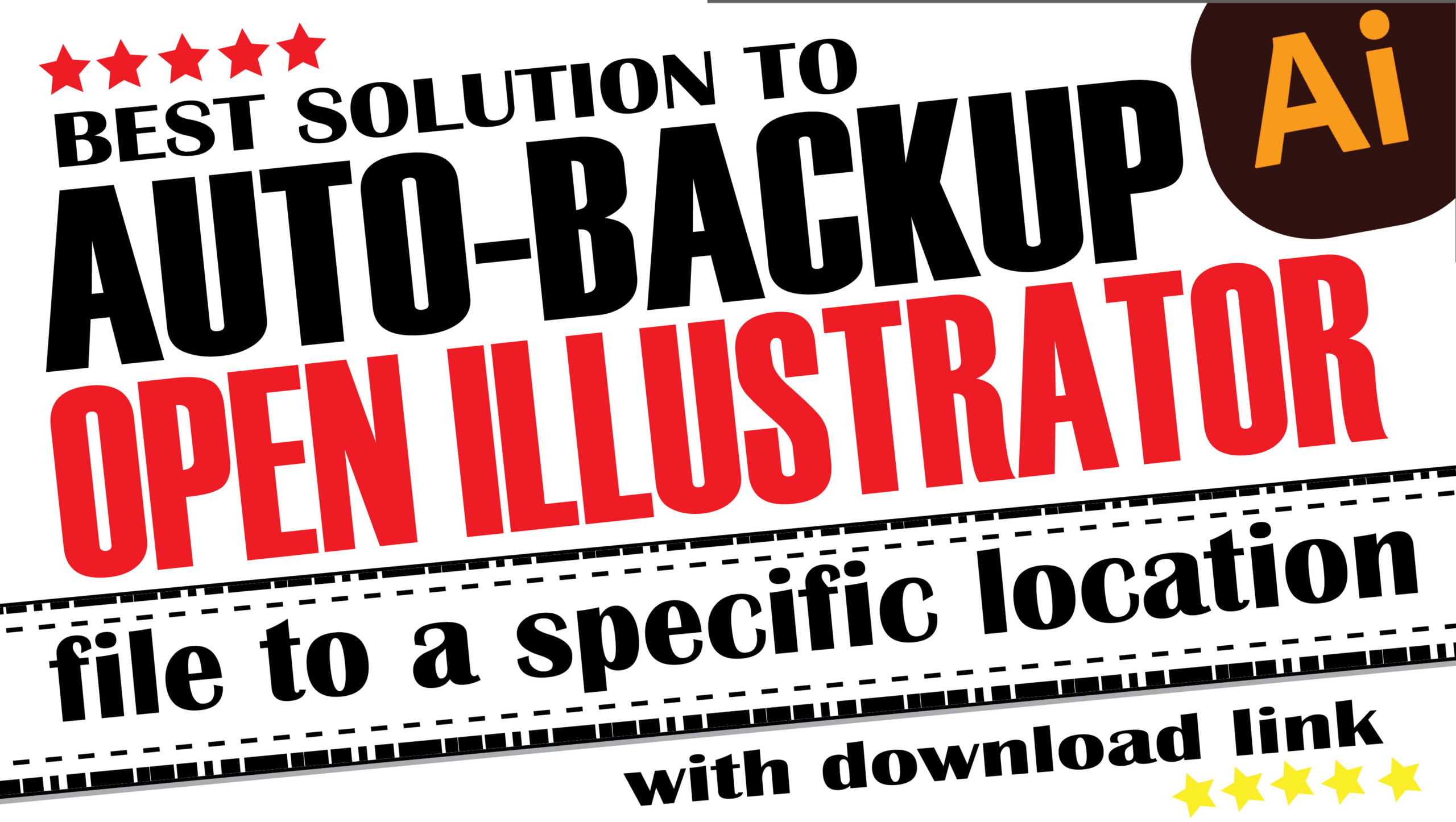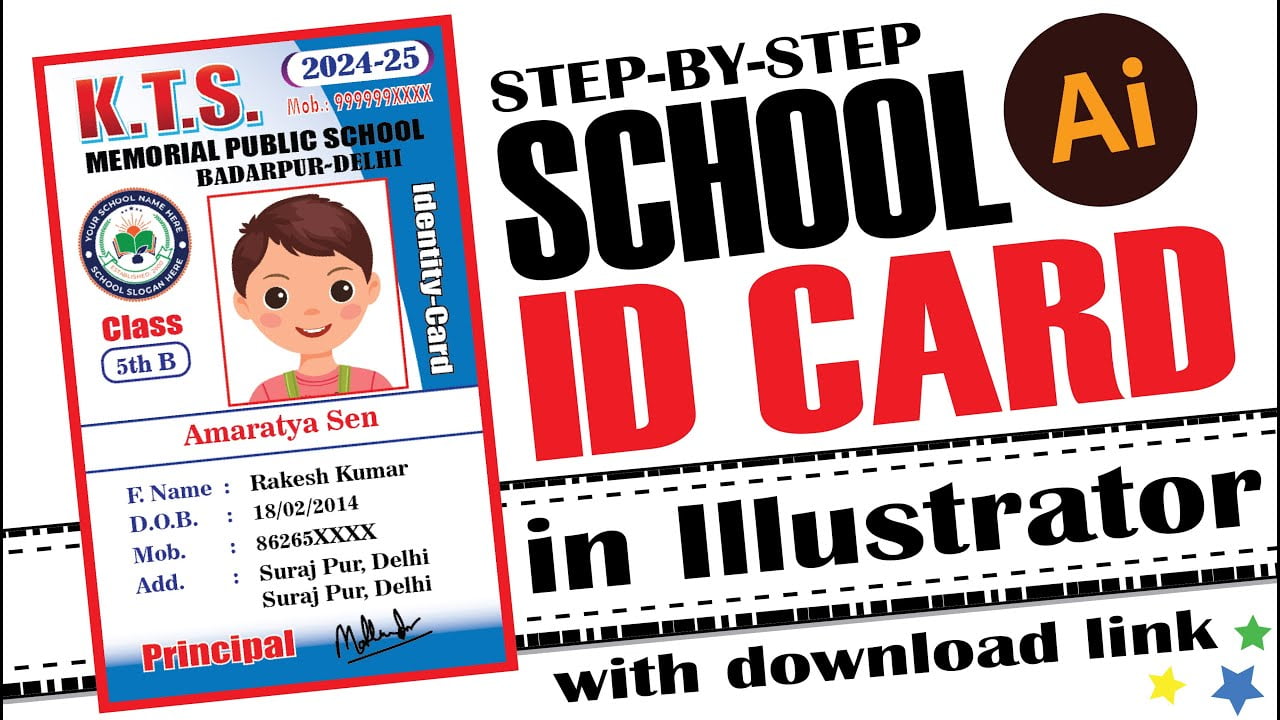Creating dotted lines in Adobe Illustrator is a straightforward process. Here’s a step-by-step guide:
Step 1: Create a Path
- Open Adobe Illustrator and create a new document.
- Select the Pen Tool (P) or any other shape tool (like the Line Tool (/) or the Rectangle Tool (M)) to create a path or shape where you want the dotted line to appear.
Step 2: Open the Stroke Panel
- Go to Window > Stroke to open the Stroke panel if it is not already visible.
Step 3: Adjust Stroke Settings
- Select the path or shape you created.
- In the Stroke panel, set the Weight of the stroke to the desired thickness.
- Check the “Dashed Line” box.
Step 4: Customize the Dotted Line
- Set the first Dash value to 0 (this will create the dots).
- Set the Gap value to the desired distance between dots.
- For example, setting Dash to 0 and Gap to 5 will create dots with 5 points of space between each dot.
Step 5: Additional Customization (Optional)
- You can further customize the dotted line by adjusting the Cap settings.
- Butt Cap: Creates square-ended dots.
- Round Cap: Creates rounded dots.
- Projecting Cap: Extends the dots slightly beyond the anchor points.
Example
- Draw a Line: Select the Line Tool (/) and draw a straight line.
- Stroke Panel: Open the Stroke panel (Window > Stroke).
- Enable Dashed Line: Check “Dashed Line.”
- Set Dash and Gap: Set Dash to 0 and Gap to 10.
You should now see a line of dots with 10 points of space between them.
If you want to create a more complex pattern, you can add multiple dash and gap values. For instance, setting Dash to 0, Gap to 5, Dash to 0, and Gap to 10 will create a pattern of dots with alternating gaps of 5 and 10 points.
Summary
- Draw your path or shape.
- Open the Stroke panel.
- Check “Dashed Line.”
- Set Dash to 0 and adjust Gap for spacing.
- Customize further with Cap settings if needed.
This method allows for easy creation of dotted lines in Illustrator.
For those looking for a youtube tutorial… here it is!
Visited 95 times, 1 visit(s) today