Introduction
Adobe InDesign is a versatile design tool, and while it does not have a dedicated triangle tool, creating a triangle is straightforward using the Polygon Tool. This article will guide you step-by-step on how to create a triangle in Adobe InDesign and customize it to fit your design needs.
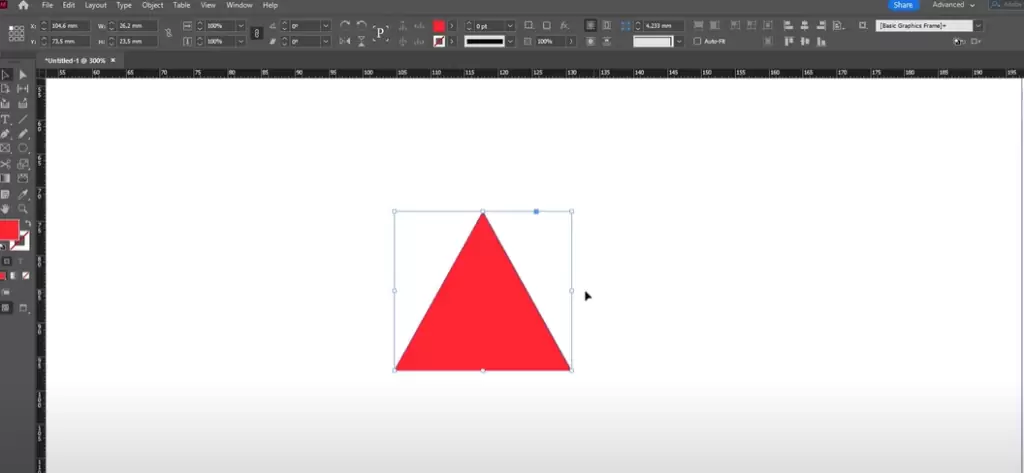
Step 1: Access the Polygon Tool
- Open Adobe InDesign and navigate to the Toolbar on the left side of the screen.
- Locate the Rectangle Tool in the toolbar.
- Right-click on the Rectangle Tool to display additional shape tools.
- Select the Polygon Tool from the list.
Step 2: Set the Shape Parameters
- With the Polygon Tool selected, click once on the artboard (rather than dragging).
- A Polygon Settings Panel will appear.
- In the panel, locate the field labeled Number of Sides, which defaults to 6 for a hexagon.
- Change the number of sides to 3 to create a triangle.
- Click OK to apply the settings.
Step 3: Draw the Triangle
- After setting the number of sides, click and drag on the artboard to create the triangle.
- To ensure precise dimensions, hold the Shift key while dragging. This action creates an equilateral triangle with equal side lengths.
Step 4: Customize the Triangle
- Fill Color:
- Select the triangle using the Selection Tool (shortcut: V).
- Use the Swatches Panel to apply a fill color of your choice. For example, you can choose red.
- Remove Stroke:
- If the triangle has a border, you can remove it by selecting None in the stroke color settings.
- Resize:
- Adjust the triangle’s width and height by dragging its corners or entering precise dimensions in the Control Bar.
Step 5: Return to the Polygon Tool
If you need to create other polygons after designing your triangle:
- Select the Polygon Tool again.
- Click on the artboard to open the Polygon Settings Panel.
- Reset the Number of Sides to your desired value (e.g., 6 for a hexagon).
Conclusion
Creating a triangle in Adobe InDesign is a quick and flexible process using the Polygon Tool. By following these steps, you can easily incorporate triangles into your designs and customize them to match your creative vision.
Hashtags: #AdobeInDesign #InDesignTips #GraphicDesign #DesignTutorials #InDesignBasics



















