If you encounter a blue screen error while installing Windows or using the system, this article provides a detailed guide to resolve it. The blue screen error is often caused by corrupted system data, low disk space, or malware affecting system files. Follow these steps to troubleshoot and fix the issue.
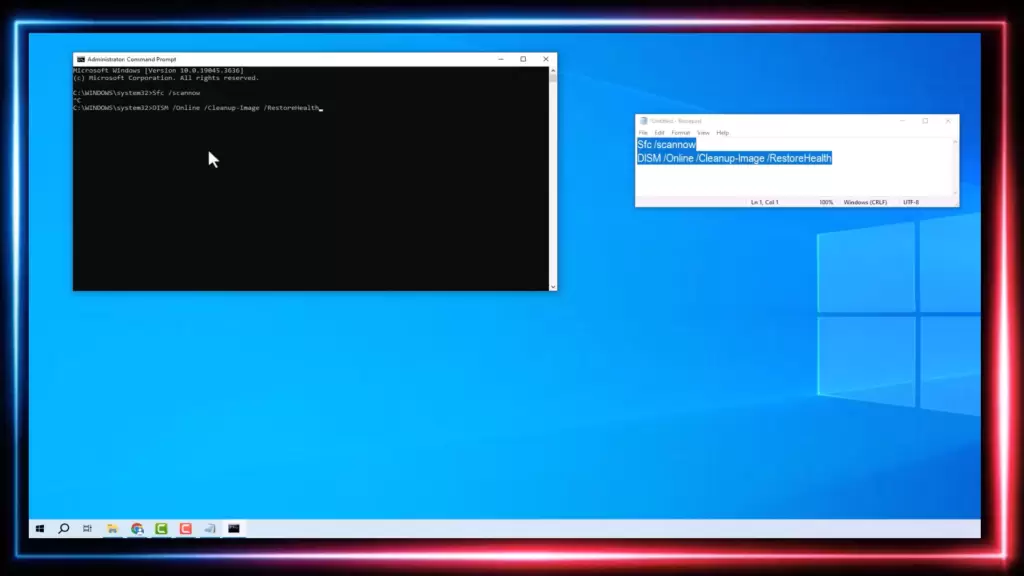
Step 1: Check for Errors on the System Drive
- Open File Explorer on your computer.
- Navigate to This PC and locate the drive where Windows is installed, usually labeled as C:.
- Right-click the system drive and select Properties.
- Go to the Tools tab in the Properties window.
- Click Check under the Error Checking section. This will scan the disk for errors and attempt to fix them. The process may take some time, depending on the size of the drive.
Step 2: Run System File Checker, DISM, and Disk Repair Commands
- Open the Start menu and type CMD.
- Right-click Command Prompt and choose Run as Administrator.
- In the Command Prompt, type the following commands, pressing Enter after each one:
- sfc /scannow
- dism /online /cleanup-image /restorehealth
- chkdsk C: /f /r /x
sfc /scannowchecks for and repairs corrupted system files.dism /online /cleanup-image /restorehealthuses Windows’ Deployment Image Servicing and Management tool to repair system corruption thatsfccannot fix.chkdsk C: /f /r /xchecks for bad sectors, fixes errors, and locks the drive for repair.
C:with your system drive letter if necessary. - Follow any prompts to restart the computer.
Step 3: Restart Your Computer
Restart your system after completing the above steps to apply the changes. This helps integrate repaired files and disk sectors into the system.
Additional Tips
- Free up space: If the system drive is full, delete unnecessary files or move data to another drive.
- Run antivirus scans: Use a trusted antivirus to detect and remove malware.
- Update drivers: Outdated drivers can also trigger blue screen errors, so ensure all system drivers are up to date.
Conclusion
By following these steps, you can effectively resolve most blue screen errors caused by system corruption and disk issues. Performing regular maintenance like running sfc, dism, and chkdsk helps maintain a healthy system and prevents similar errors.
Tags
blue screen error fix, windows troubleshooting, sfc scan, dism restore health, chkdsk command, system file checker, disk error repair, fix corrupted files, windows repair steps
Hashtags
#BlueScreenError #WindowsFix #DISMCommand #SFCScan #CHKDSK #SystemFileChecker #WindowsTroubleshooting #PCRepair




















