Adobe InDesign is a powerful tool for creating professional layouts. Among its many features, the Zoom Tool and Pan Tool stand out as essential tools for navigating and editing your workspace with precision. In this blog, we’ll dive into how to use these tools effectively, covering shortcuts, functionality, and practical tips.
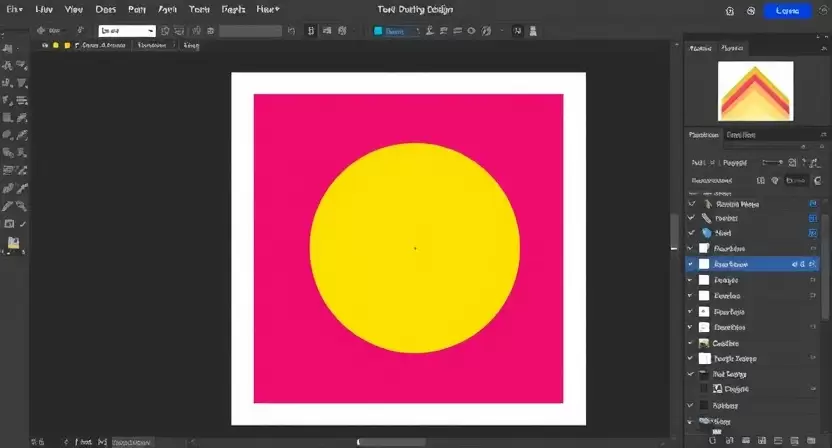
Understanding the Zoom and Pan Tools
The Zoom Tool allows you to magnify or reduce the view of your document, making it easier to work on intricate details or get an overview of your design. The Pan Tool, on the other hand, helps you navigate different parts of your document without altering the zoom level.
In the InDesign toolbar, these tools are represented by:
- Zoom Tool: A magnifying glass icon.
- Pan Tool: A hand icon.
Using the Zoom Tool
The Zoom Tool is incredibly versatile and supports several shortcuts to make navigation seamless. Here’s how you can use it effectively:
1. Accessing the Zoom Tool
- Locate the Zoom Tool in the toolbar, represented by a magnifying glass icon.
- Alternatively, press the shortcut key Z on your keyboard to activate it.
2. Zooming In
- Click anywhere in your document with the Zoom Tool to magnify that area.
- For more precision, click and drag to create a selection box around the specific area you want to zoom into.
3. Zooming Out
- Hold the Alt key (Windows) or Option key (Mac) while using the Zoom Tool. The cursor changes to a minus symbol (-), indicating that you’re in zoom-out mode.
- Click to gradually zoom out or use the same click-and-drag method to zoom out a specific area.
4. Using the Mouse Scroll
- Hold Alt/Option and scroll your mouse wheel forward to zoom in or backward to zoom out. The zoom will center around the cursor’s current position.
Using the Pan Tool
The Pan Tool is essential for moving around your document without zooming in or out.
1. Accessing the Pan Tool
- Locate the Pan Tool in the toolbar, represented by a hand icon.
- Press the shortcut key H to activate the Pan Tool.
2. Navigating with the Pan Tool
- Click and drag anywhere in the document to move the view in the desired direction.
- This is particularly useful for working on large documents where you need to focus on different sections.
3. Quick Access to the Pan Tool
- When working with another tool, press and hold the Spacebar to temporarily switch to the Pan Tool. Release the Spacebar to return to your previously selected tool.
Combining Zoom and Pan Tools
For efficient navigation:
- Use Alt/Option + Mouse Scroll to zoom in and out quickly.
- Hold Spacebar to pan across the document.
- Combine these shortcuts for fluid navigation while working on complex designs.
Additional Tips for Seamless Navigation
- Fit to Screen: Press Ctrl+0 (Windows) or Cmd+0 (Mac) to fit the entire document to your screen.
- Actual Size: Press Ctrl+1 (Windows) or Cmd+1 (Mac) to view the document at 100% size.
- Toggle Preview Mode: Use W to toggle between normal and preview modes, helping you focus on the design without distractions.
Conclusion
Mastering the Zoom and Pan Tools in Adobe InDesign will significantly improve your workflow, allowing you to navigate documents with ease and precision. With practice, these tools will become second nature, enhancing your productivity and enabling you to focus on your creative process.
Feel free to explore these tips and incorporate them into your design projects. Happy designing!
#AdobeInDesign #ZoomTool #PanTool #GraphicDesign #DesignTips #WorkflowTips #InDesignShortcuts #CreativeWorkflow #DocumentNavigation



















