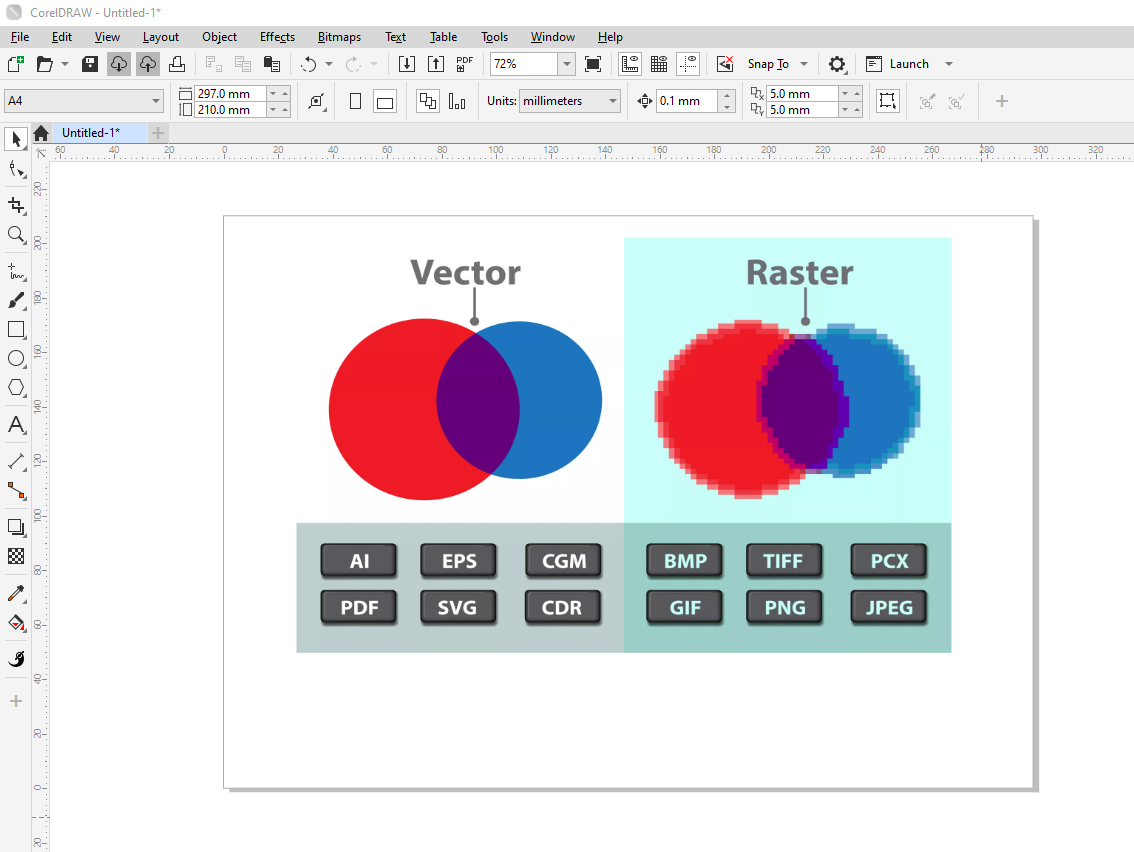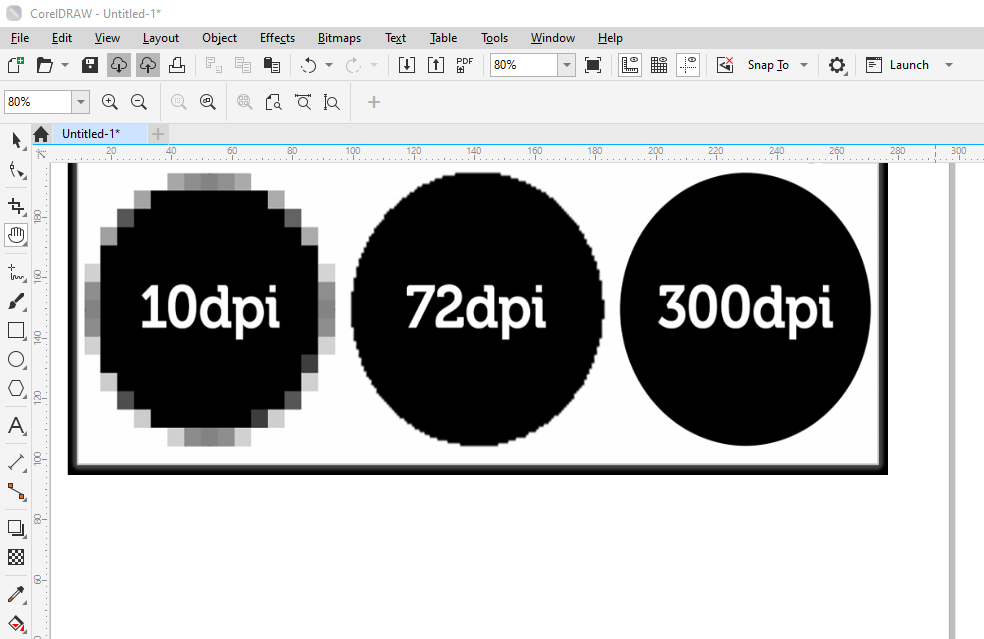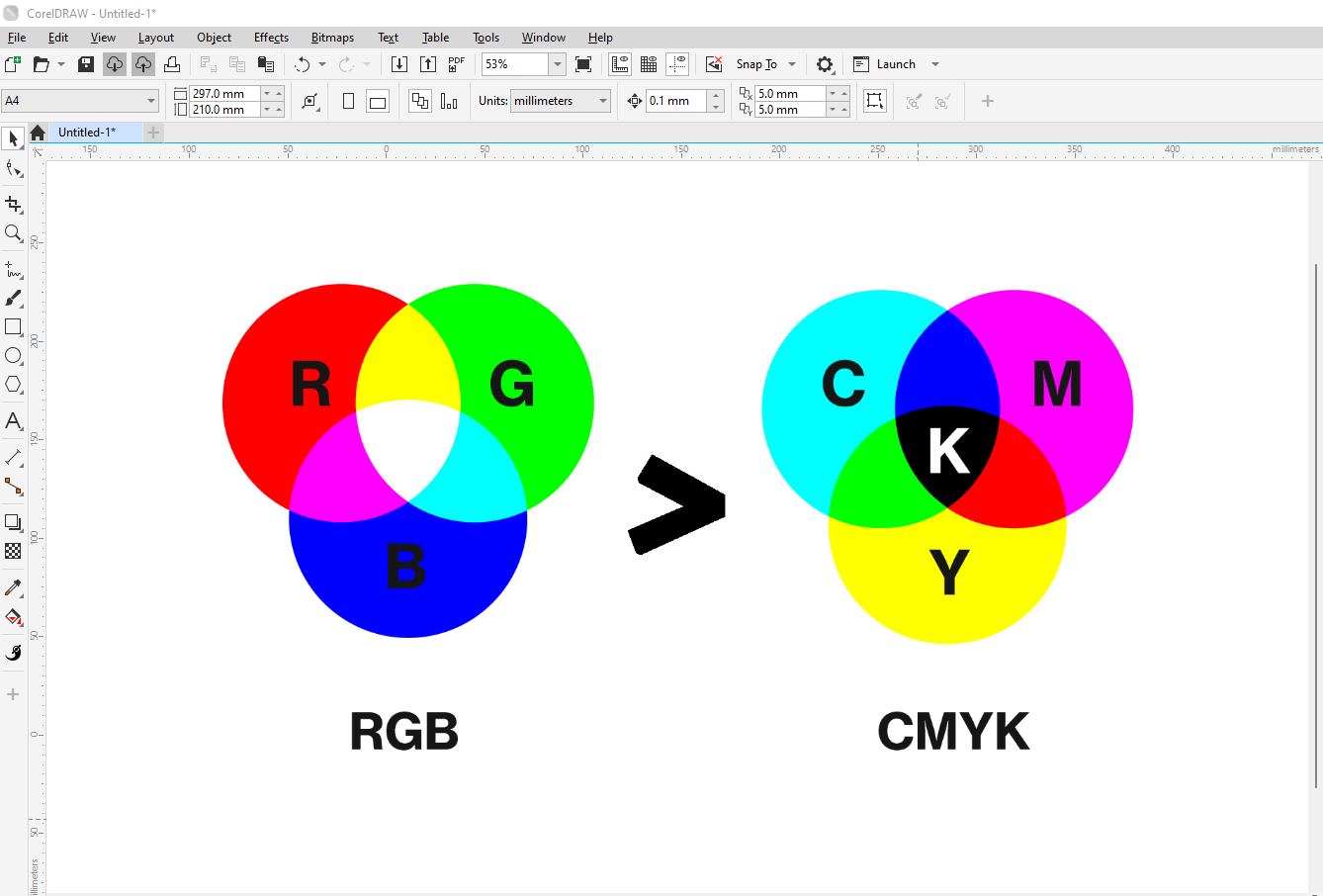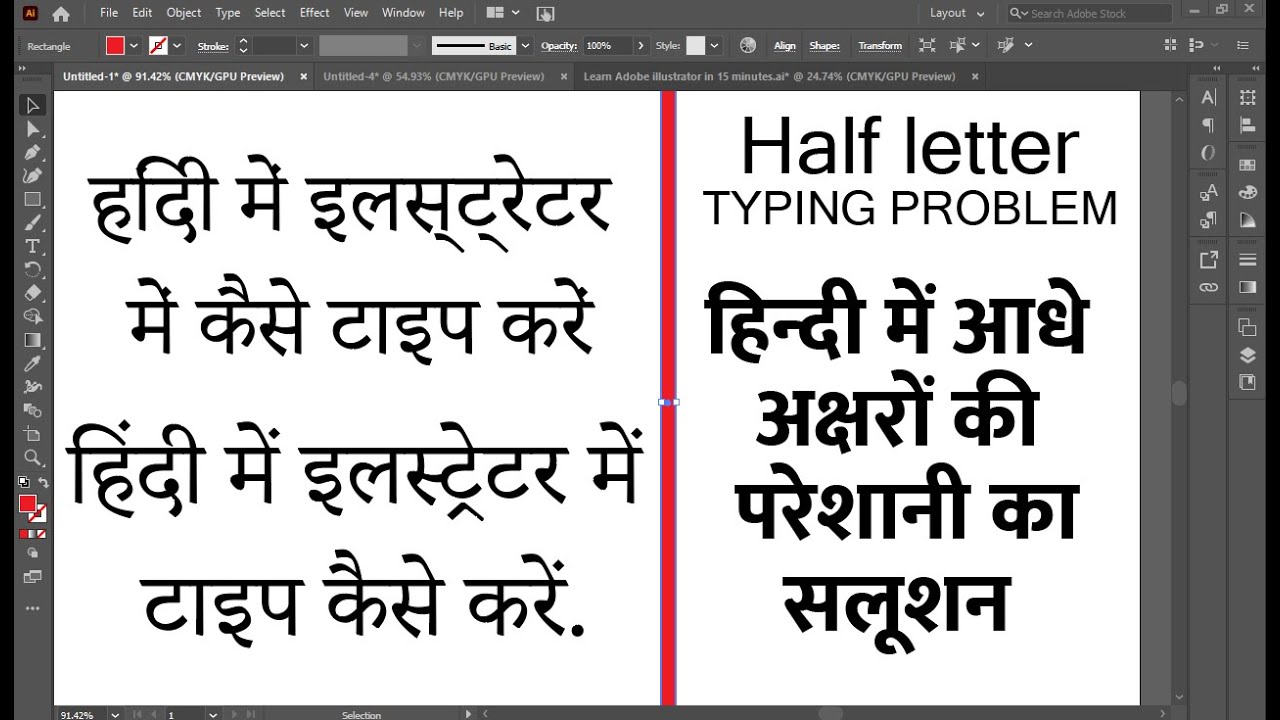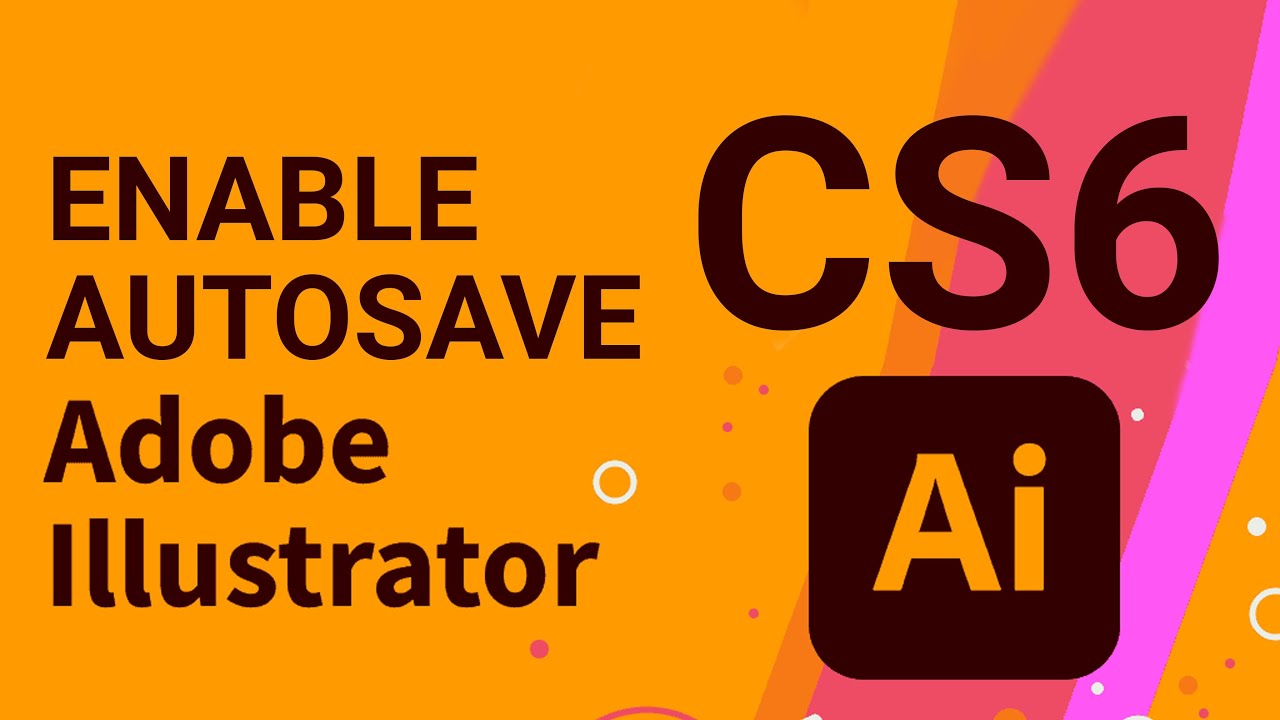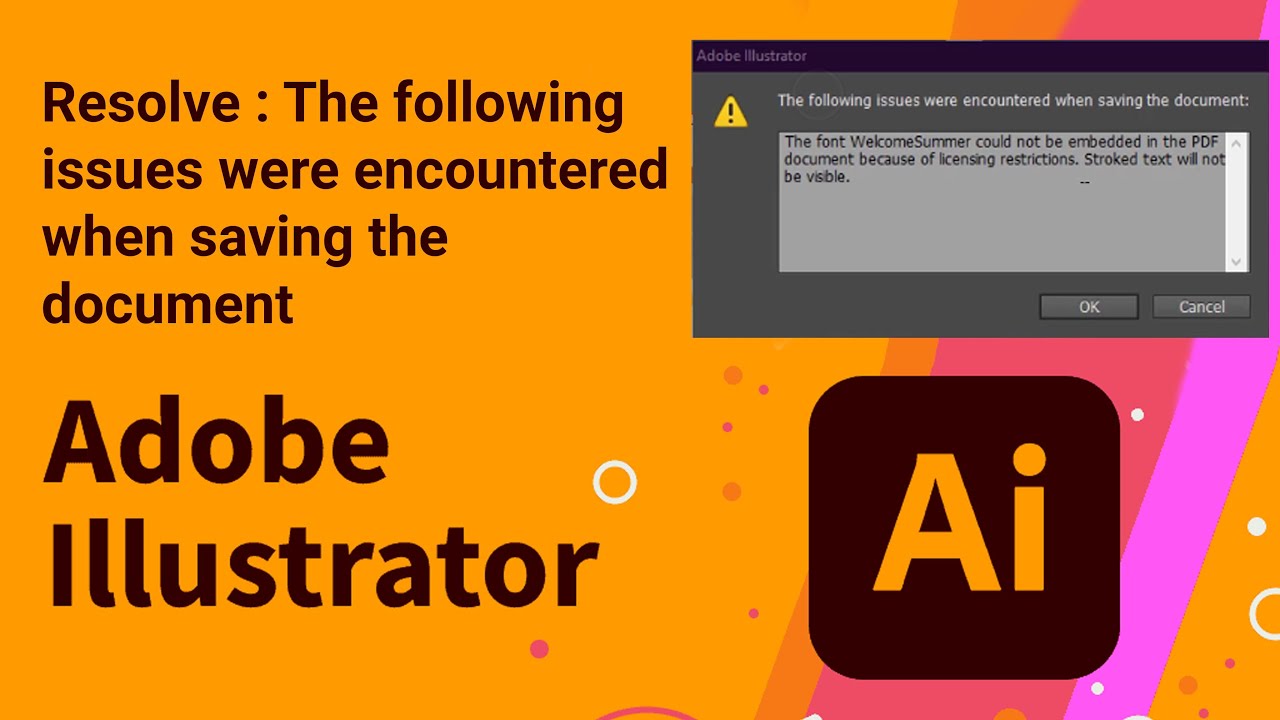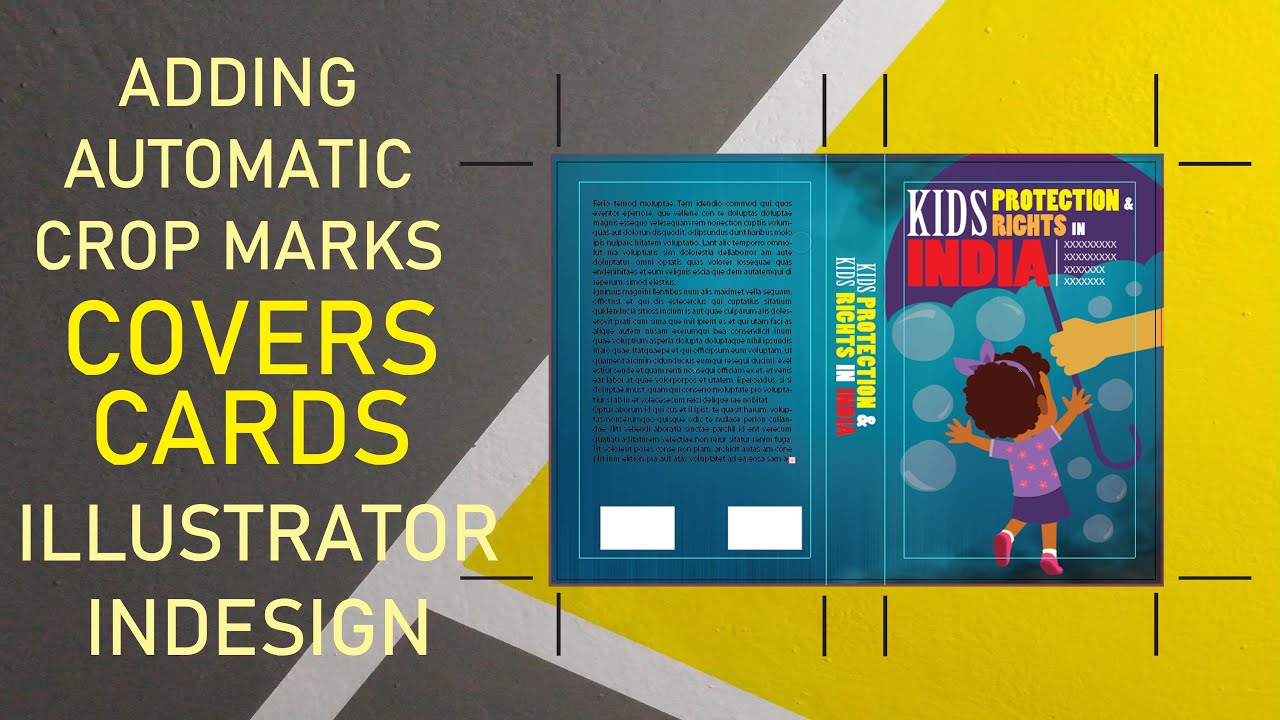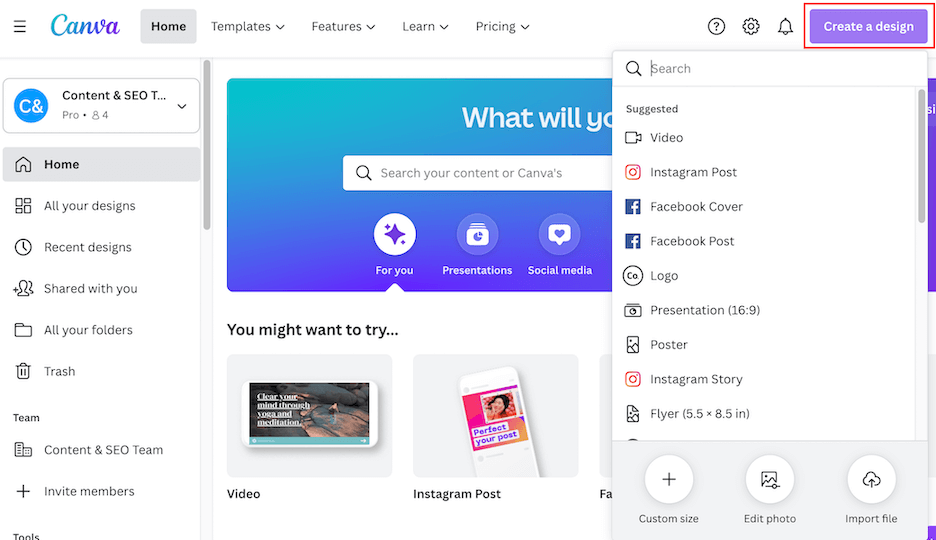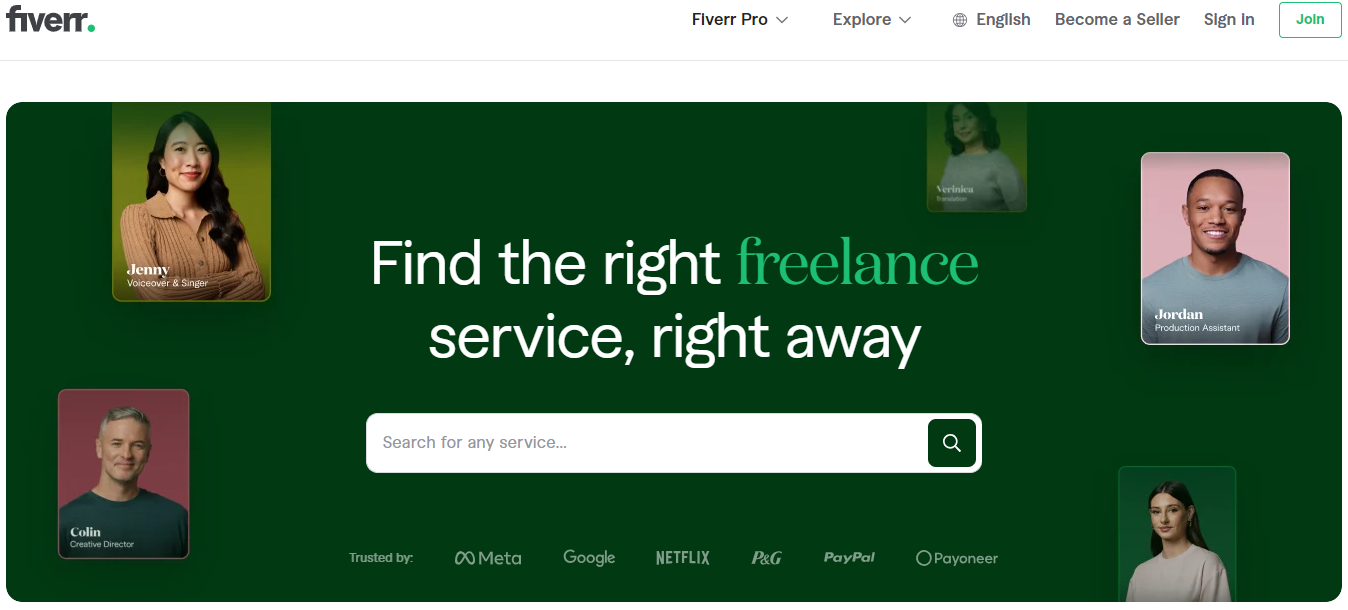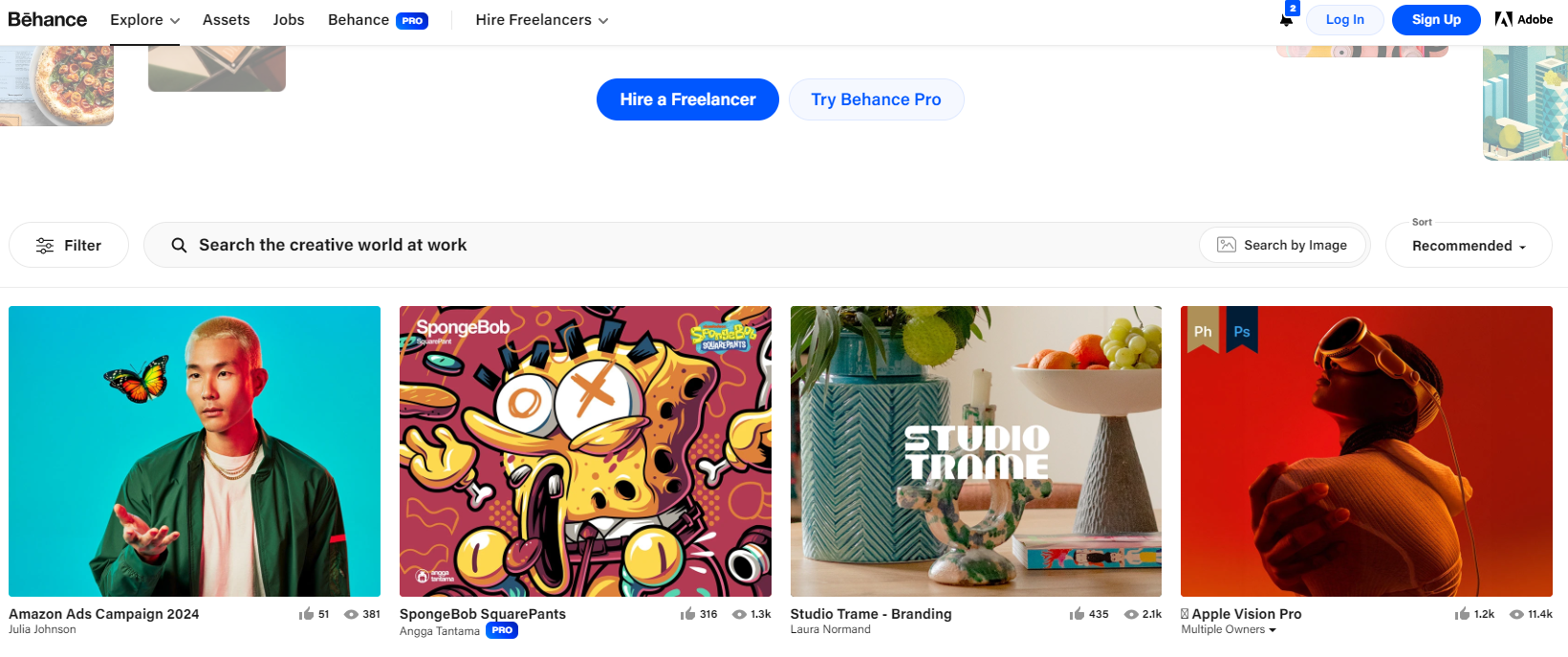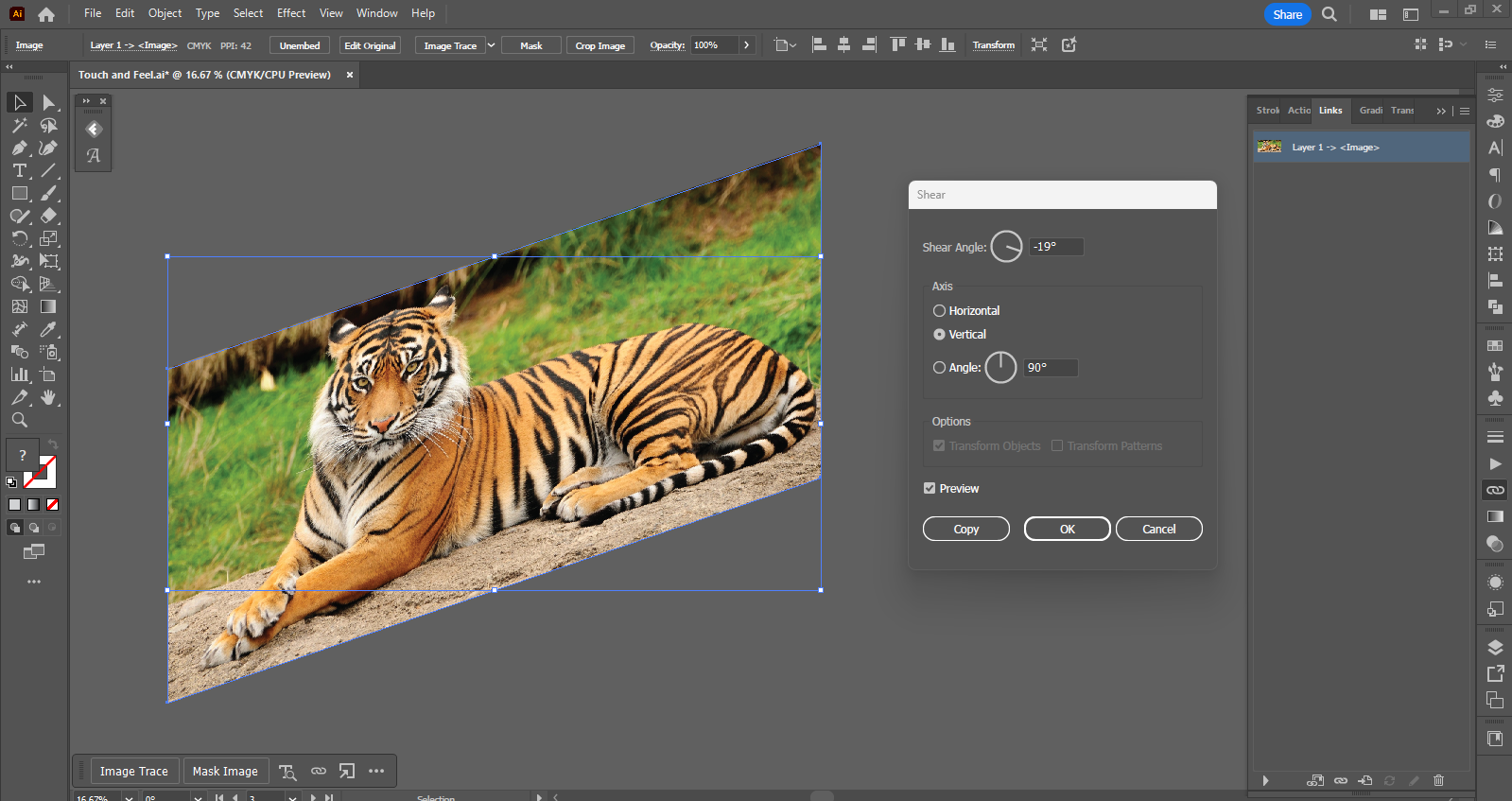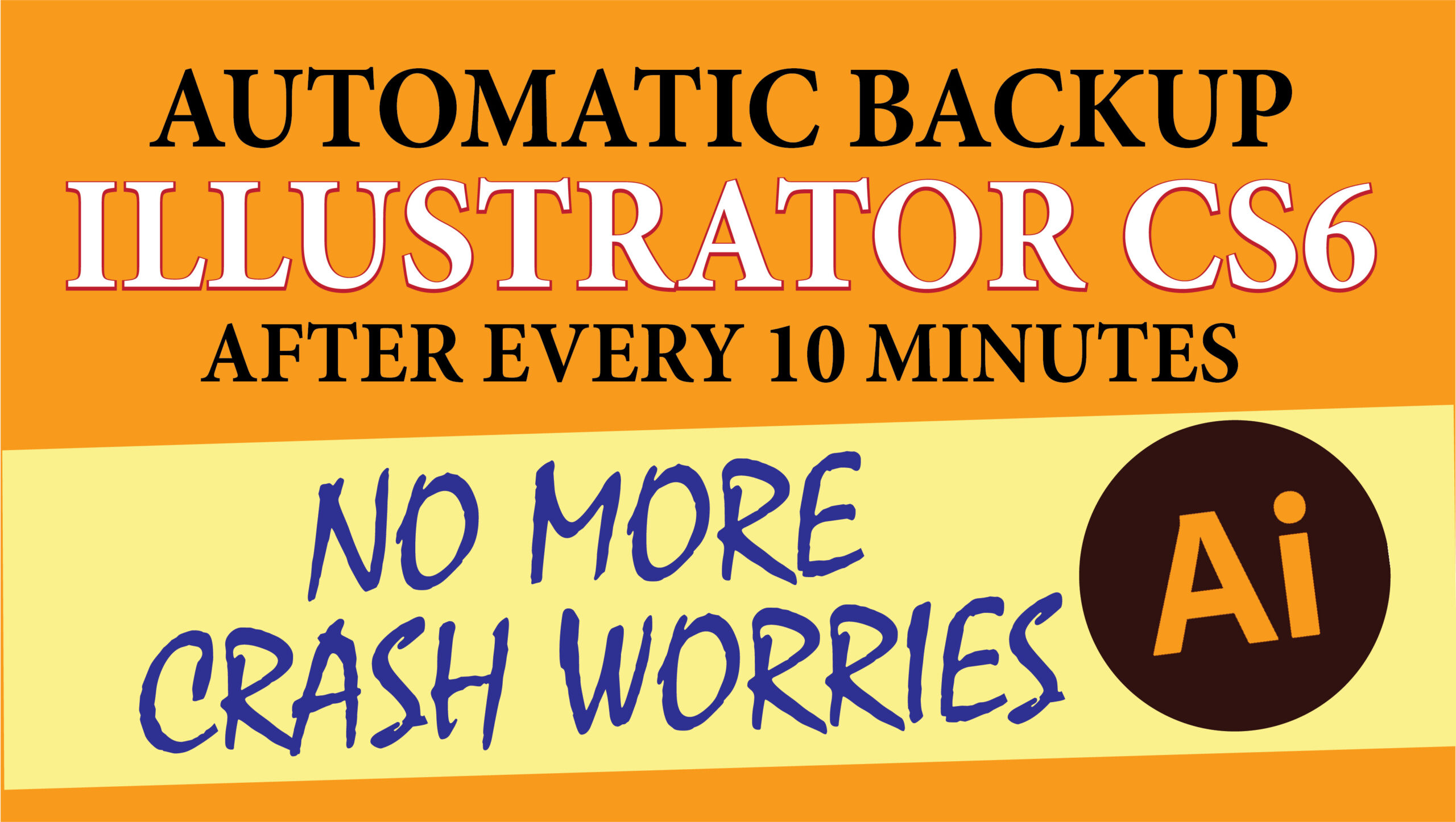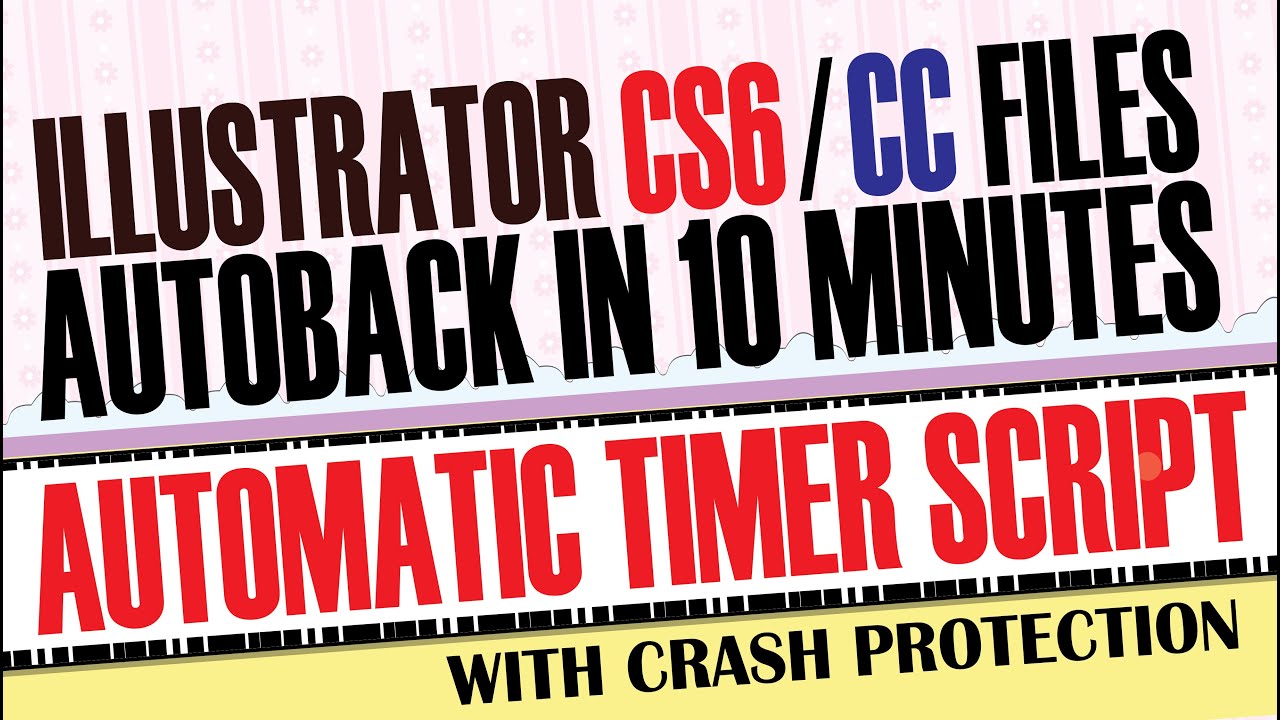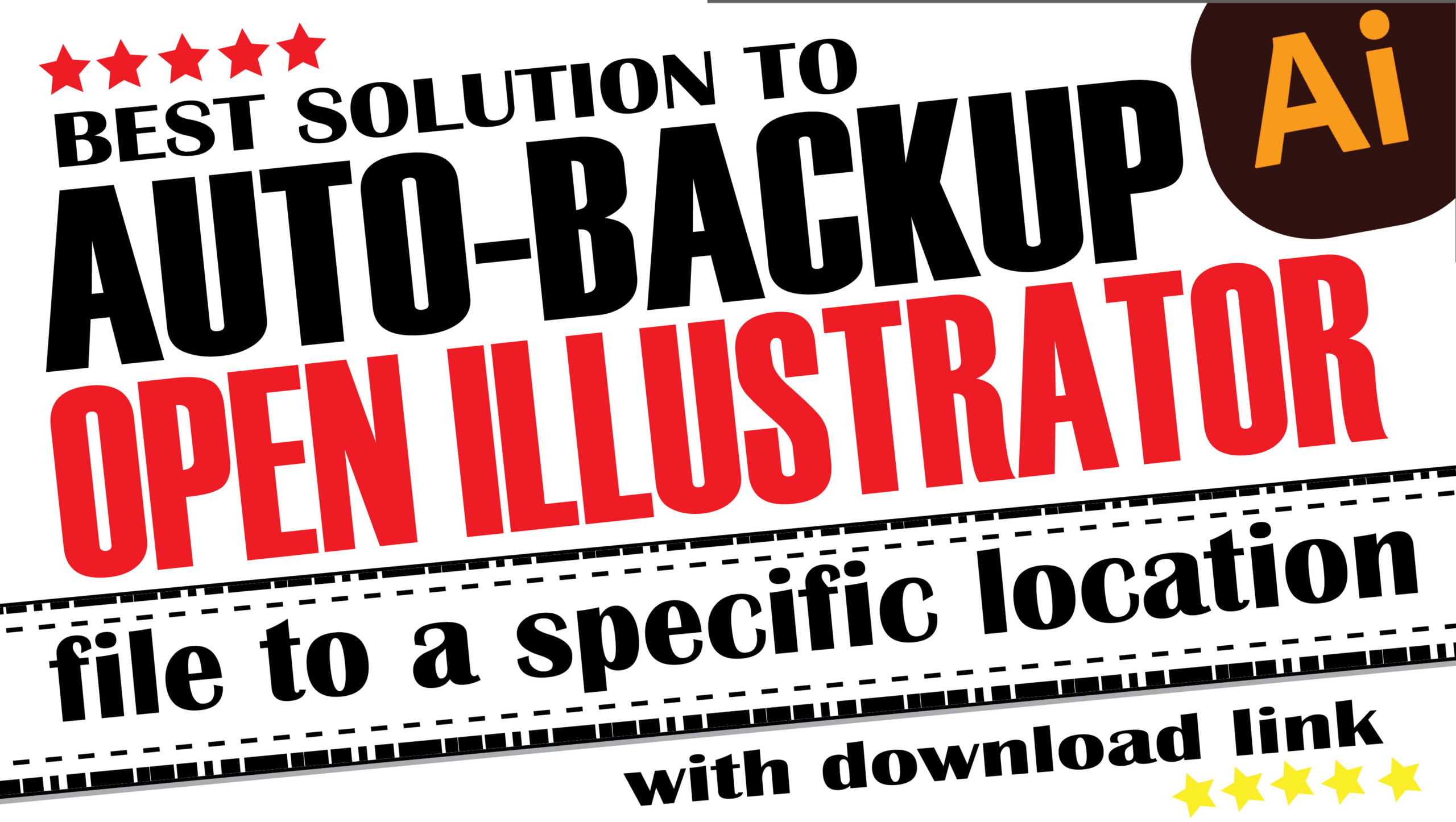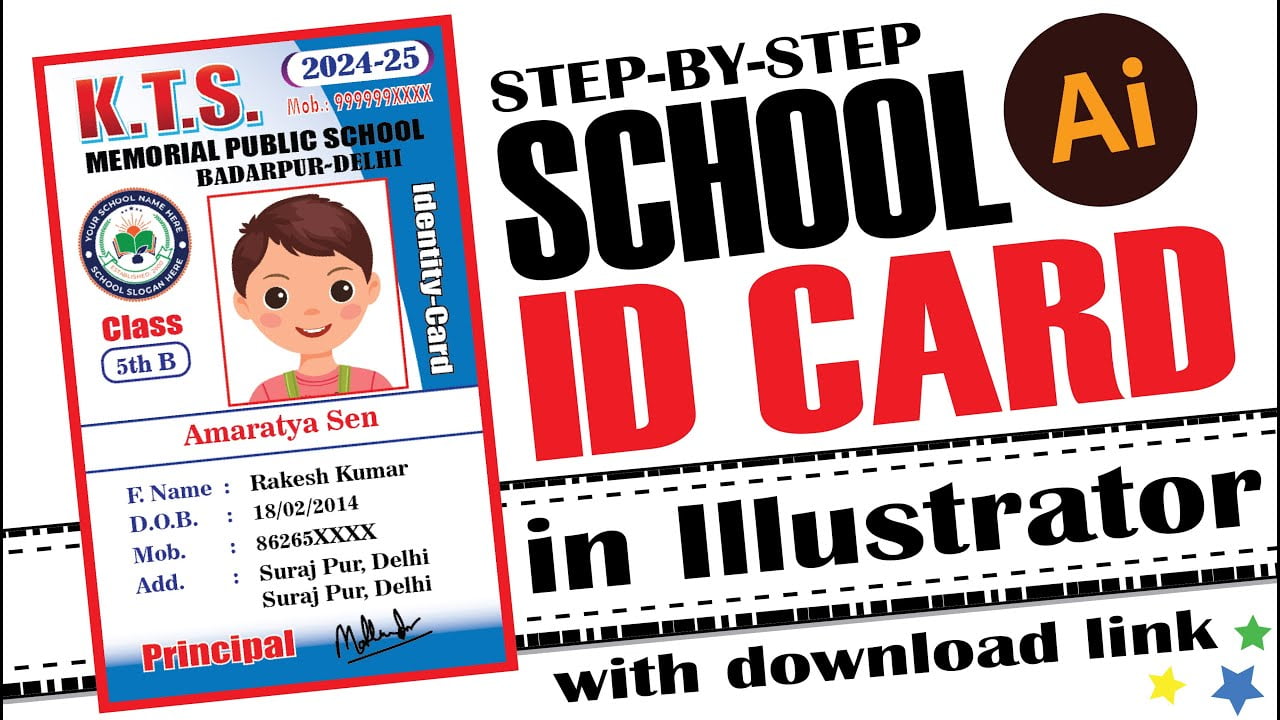Learn Adobe Illustrator in just 15 minutes – very simple and easy to understand steps
नमस्ते दोस्तों! आपका स्वागत है हमारे ब्लॉग पर। आज हम एडोब इलस्ट्रेटर के बेसिक टूल्स और सेटिंग्स के बारे में जानेंगे, जिससे आप आसानी से अपने ग्राफिक डिजाइन प्रोजेक्ट्स की शुरुआत कर सकते हैं। यह ट्यूटोरियल खासकर उन लोगों के लिए है जो इलस्ट्रेटर में नए हैं और इसे बेसिक लेवल से सीखना चाहते हैं।
नया डॉक्यूमेंट कैसे बनाएं
एडोब इलस्ट्रेटर को ओपन करें और ‘फाइल’ मेनू पर जाएं। ‘न्यू’ पर क्लिक करें और एक नया डॉक्यूमेंट बनाएँ। आप यहाँ पर डॉक्यूमेंट का साइज, ओरिएंटेशन, और आर्टबोर्ड की संख्या सेट कर सकते हैं। उदाहरण के लिए, A4 साइज और पोर्ट्रेट ओरिएंटेशन चुनें और ‘क्रिएट’ पर क्लिक करें।
इंटरफेस समझें
इलस्ट्रेटर का इंटरफेस तीन मुख्य भागों में बंटा होता है:
- टूलबार: बायीं ओर, जहां आपको सारे ड्रॉइंग और एडिटिंग टूल्स मिलेंगे।
- कंट्रोल पैनल: ऊपर, जहां आप सेलेक्टेड ऑब्जेक्ट्स की प्रॉपर्टीज को एडिट कर सकते हैं।
- पैनल्स: दायीं ओर, जहां आपको लेयर्स, कलर, स्वाचेस आदि के पैनल्स मिलेंगे।
बेसिक शेप्स ड्रॉ करें
रेक्टेंगल टूल को चुनें और ड्रॉइंग एरिया पर क्लिक करके और ड्रैग करके एक रेक्टेंगल बनाएं। शिफ्ट की प्रेस करके ड्रैग करने से एक परफेक्ट स्क्वायर बनेगा। इसी तरह, एलिप्स टूल का उपयोग करके सर्कल बनाएं।
शेप्स में बदलाव करें
डायरेक्ट सिलेक्शन टूल का उपयोग करके शेप्स के एंकर पॉइंट्स को सिलेक्ट और एडजस्ट करें। इससे आप शेप्स को कस्टमाइज कर सकते हैं।
कलर और स्ट्रोक अप्लाई करें
शेप को सिलेक्ट करें और कलर पैनल में जाकर फिल और स्ट्रोक कलर सेट करें। आप स्वाचेस पैनल से भी रेडीमेड कलर स्वाचेस का उपयोग कर सकते हैं।
टेक्स्ट जोड़ें
टाइप टूल का उपयोग करके टेक्स्ट जोड़ें। पेज पर क्लिक करें और अपना टेक्स्ट टाइप करें। टेक्स्ट को सिलेक्ट करके आप उसका फॉन्ट, साइज और कलर बदल सकते हैं।
पाथफाइंडर टूल्स
पाथफाइंडर टूल का उपयोग करके आप मल्टीपल शेप्स को मर्ज, डिवाइड, या सबट्रैक्ट कर सकते हैं। यह टूल कॉम्प्लेक्स शेप्स बनाने में बहुत मददगार है।
आई ड्रॉपर टूल
आई ड्रॉपर टूल का उपयोग किसी भी ऑब्जेक्ट का कलर पिक करने के लिए करें। इसे सिलेक्ट करें और उस ऑब्जेक्ट पर क्लिक करें जिसका कलर आपको चाहिए, और वह कलर आपके सिलेक्टेड ऑब्जेक्ट पर अप्लाई हो जाएगा।
पेने टूल
पेने टूल से कस्टम शेप्स और पाथ्स बनाएं। इसे सिलेक्ट करें और क्लिक करके पॉइंट्स जोड़ें। फिर, डायरेक्ट सिलेक्शन टूल का उपयोग करके पॉइंट्स को एडजस्ट करें और अपनी शेप को फाइन-ट्यून करें।
आर्टबोर्ड्स का प्रबंधन
आप एक ही डॉक्यूमेंट में मल्टीपल आर्टबोर्ड्स का उपयोग कर सकते हैं। आर्टबोर्ड टूल का उपयोग करके नए आर्टबोर्ड जोड़ें, डिलीट करें या रीसाइज करें। यह फीचर बहुत उपयोगी है जब आप एक ही प्रोजेक्ट के विभिन्न वर्शन या हिस्से बनाना चाहते हैं।
ग्रिड और गाइड्स
ग्रिड और गाइड्स का उपयोग करके अपने डिजाइन को सही और सटीक बनाएं। व्यू मेनू में जाकर ग्रिड और गाइड्स को ऑन करें और अपने ऑब्जेक्ट्स को ग्रिड पर स्नैप करें।
निष्कर्ष
इस ट्यूटोरियल में हमने एडोब इलस्ट्रेटर के कुछ बेसिक टूल्स और सेटिंग्स के बारे में जाना। उम्मीद है कि यह जानकारी आपके लिए उपयोगी रही होगी और आप इसे अपने ग्राफिक डिजाइन प्रोजेक्ट्स में आसानी से उपयोग कर पाएंगे। अगर आपके कोई सवाल हैं या आप किसी विशेष टूल के बारे में और जानना चाहते हैं, तो कमेंट बॉक्स में जरूर पूछें। धन्यवाद!
Adobe Illustrator tutorial, graphic design basics, Illustrator tools, design tips, vector art, Illustrator settings, design software
#AdobeIllustrator, #GraphicDesign, #IllustratorTutorial, #VectorArt, #DesignTips, #IllustratorTools, #LearnIllustrator