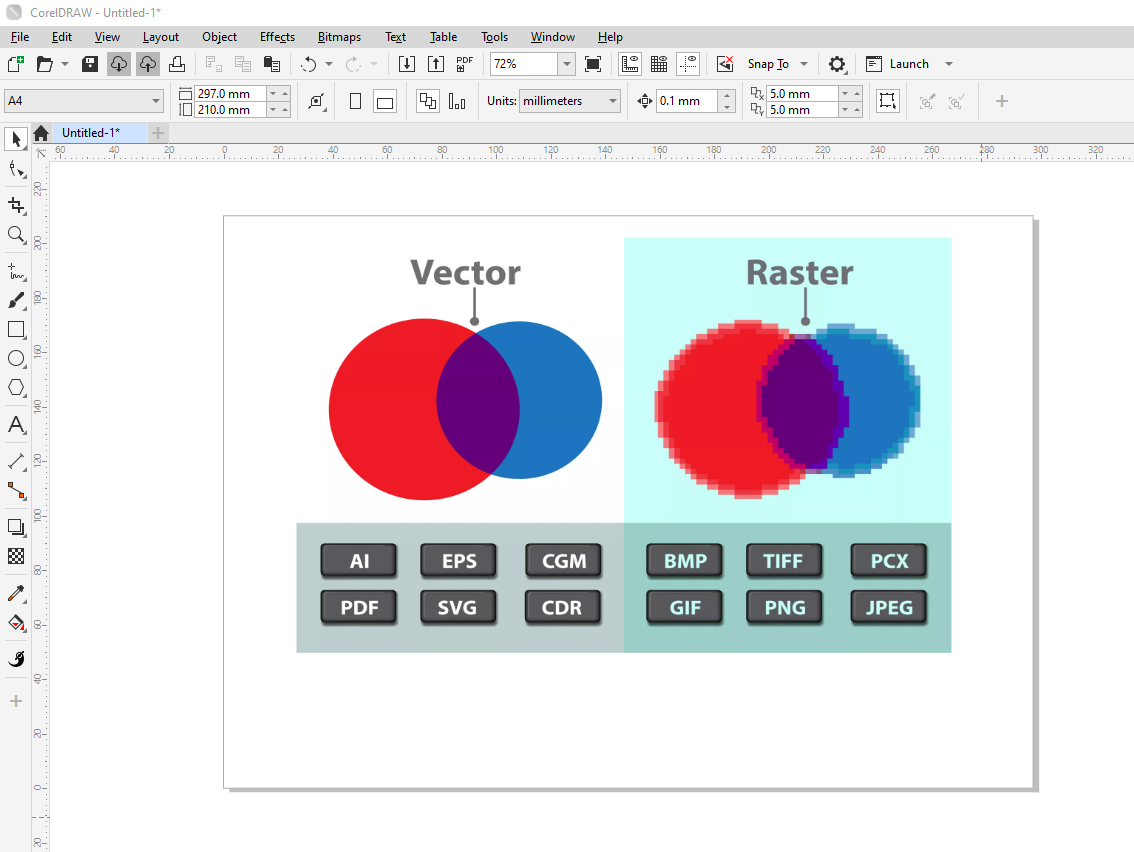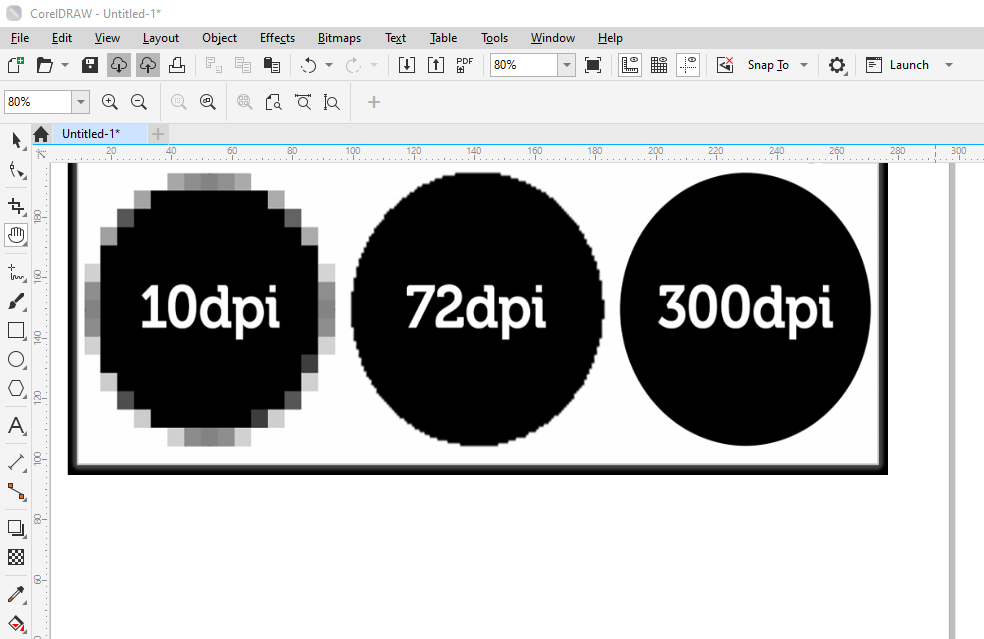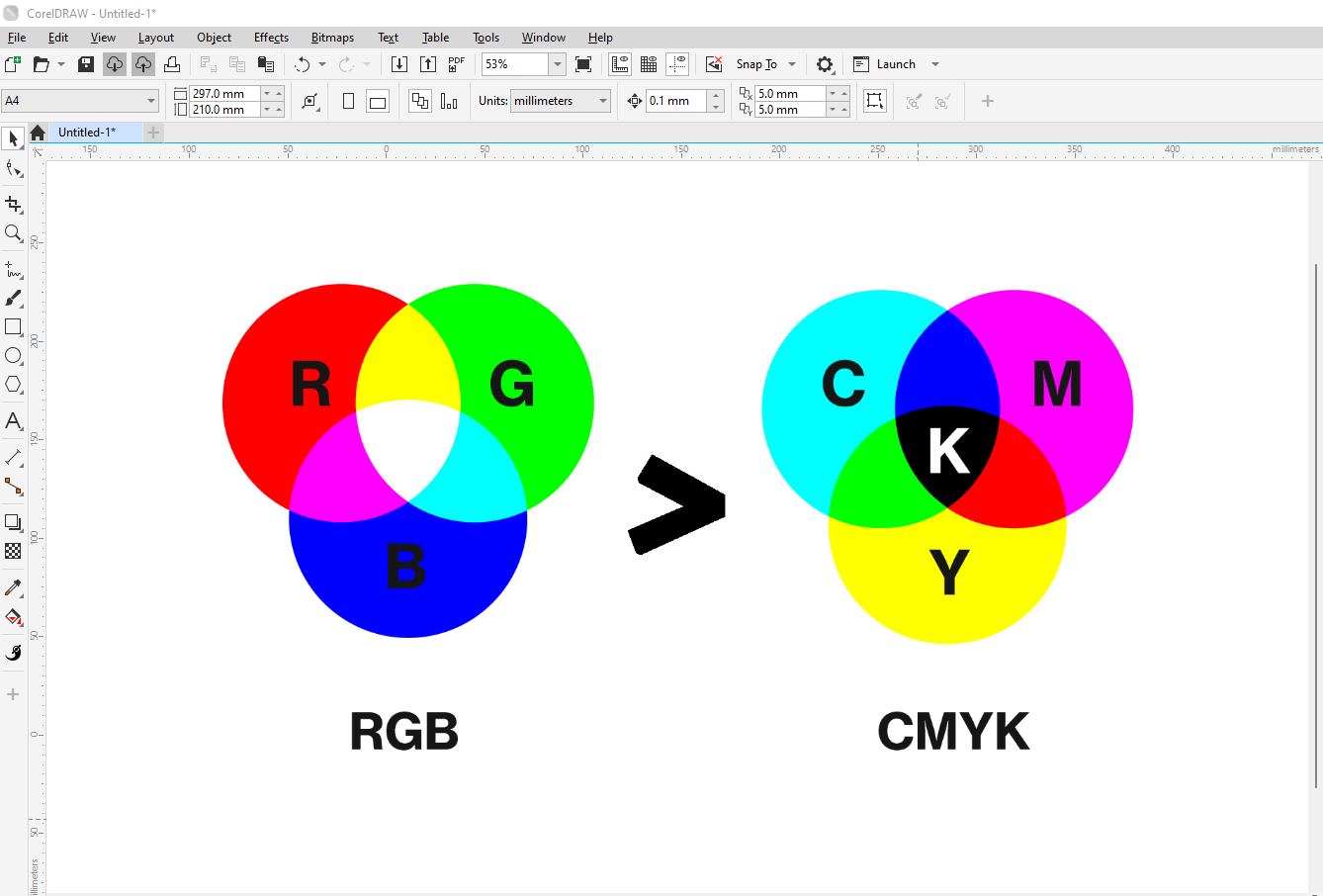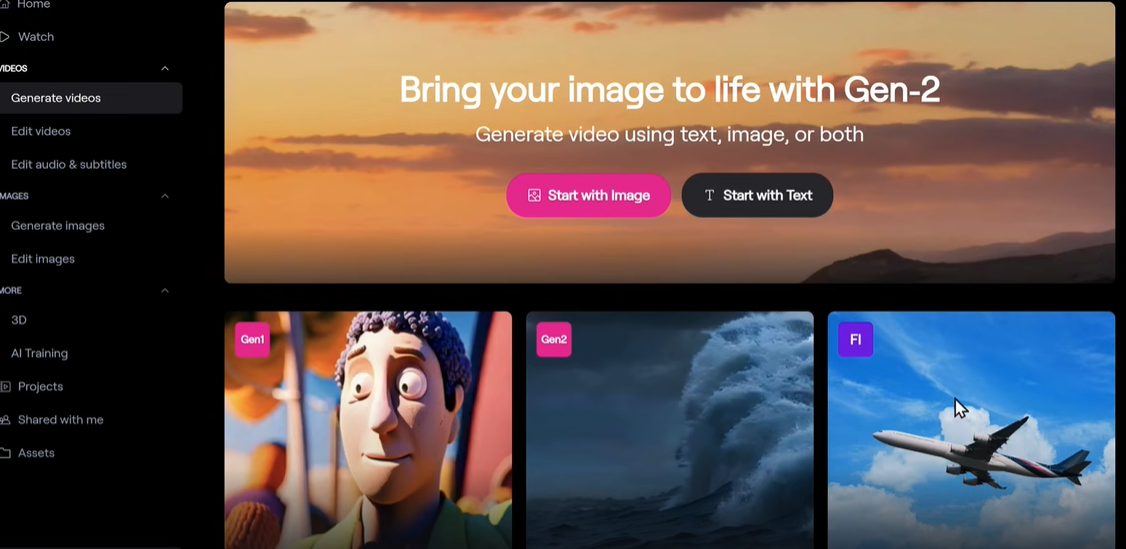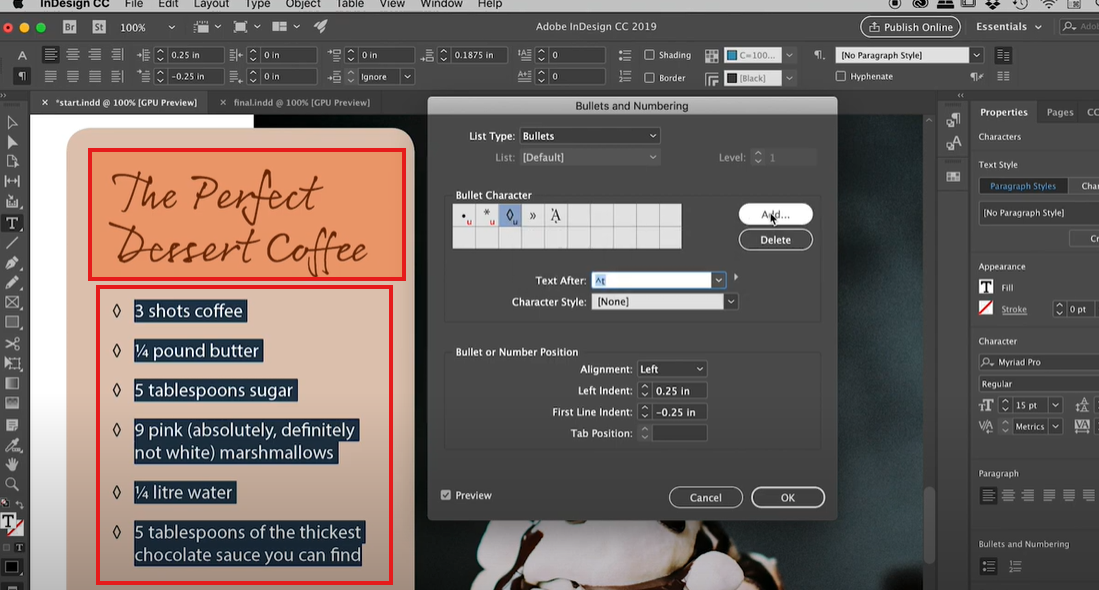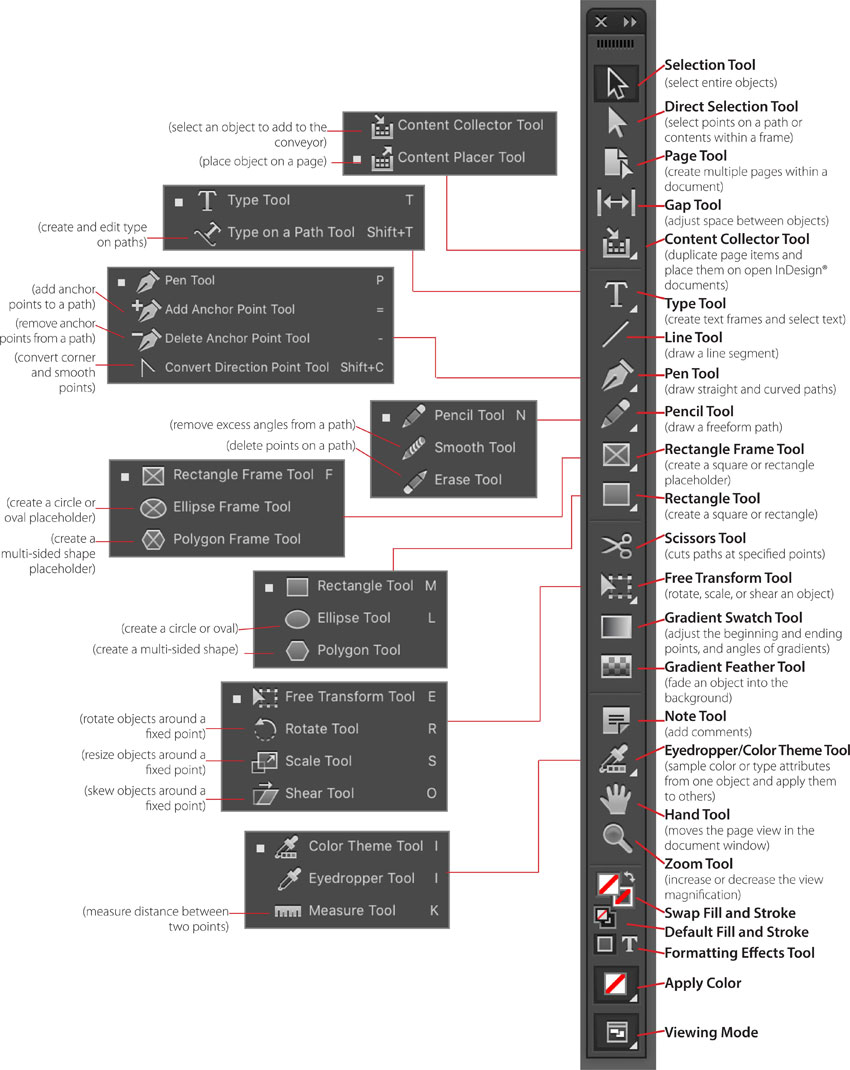Understanding Animated Zoom (Scrubby Zoom) vs. Normal Zoom in Adobe Illustrator and Photoshop
When Adobe introduced the Creative Cloud (CC) versions of Illustrator and Photoshop, one of the notable changes was the addition of the Animated Zoom feature, also known as Scrubby Zoom. This feature is different from the normal zoom function that users were accustomed to in Adobe CS6. In this blog post, we’ll explore the differences between Animated Zoom and Normal Zoom, and provide step-by-step instructions on how to enable or disable them in both Illustrator and Photoshop.
What is Animated Zoom (Scrubby Zoom)?
Animated Zoom, or Scrubby Zoom, allows users to zoom in and out of their artwork dynamically by clicking and dragging their mouse or stylus. This offers a more fluid and intuitive zooming experience compared to the traditional zoom function, which requires multiple steps and doesn’t provide a live preview as you zoom in and out.
Differences Between Animated Zoom and Normal Zoom
Animated Zoom (Scrubby Zoom):
- Allows real-time zooming by dragging the mouse or stylus.
- Provides a smooth, animated transition as you zoom in and out.
- More intuitive and faster for many users, especially those using touchpads or stylus pens.
Normal Zoom:
- Uses fixed zoom levels that incrementally increase or decrease the view.
- Requires multiple clicks or keyboard shortcuts to achieve the desired zoom level.
- No animated transition, resulting in a more immediate but less fluid zooming experience.
How to Disable or Enable Animated Zoom in Adobe Illustrator
To Disable Animated Zoom:
- Open Adobe Illustrator.
- Go to Edit (Windows) or Illustrator (Mac) in the menu bar.
- Select Preferences > Performance.
- In the Performance tab, uncheck the box next to Enable Animated Zoom.
- Click OK to save your changes.
To Enable Animated Zoom:
- Open Adobe Illustrator.
- Go to Edit (Windows) or Illustrator (Mac) in the menu bar.
- Select Preferences > Performance.
- In the Performance tab, check the box next to Enable Animated Zoom.
- Click OK to save your changes.
How to Disable or Enable Scrubby Zoom in Adobe Photoshop
To Disable Scrubby Zoom:
- Open Adobe Photoshop.
- Go to Edit (Windows) or Photoshop (Mac) in the menu bar.
- Select Preferences > Performance.
- In the Performance tab, uncheck the box next to Use Graphics Processor.
- Click OK to save your changes.
To Enable Scrubby Zoom:
- Open Adobe Photoshop.
- Go to Edit (Windows) or Photoshop (Mac) in the menu bar.
- Select Preferences > Performance.
- In the Performance tab, check the box next to Use Graphics Processor.
- Click OK to save your changes.
Alternatively, if you prefer to keep the graphics processor enabled but just want to disable Scrubby Zoom:
- Open Adobe Photoshop.
- Select the Zoom Tool from the toolbar.
- Uncheck the Scrubby Zoom option in the options bar at the top of the screen.
Conclusion
Understanding the differences between Animated Zoom and Normal Zoom can help you decide which zooming method works best for your workflow in Adobe Illustrator and Photoshop. Whether you prefer the smooth, dynamic experience of Animated Zoom or the precise control of Normal Zoom, both options are readily available and easy to toggle based on your preferences. By following the steps outlined above, you can quickly enable or disable these features to enhance your design process.