This is sometimes a very serious issue with windows, when you found an error message like An operating system wasn’t found. Try disconnecting any drives that don’t contain an operating system. Press Ctrl + Alt + Del to restart.during system startup.
So what caused this and what is the best solution to resolve this.
Is the formatting or fresh install windows is the only solution?
No, here is one simple solution which does not require formatting or fresh install. If you have the windows bootable CD or pen drive then that is more than anything you need.
Below I have added a video which is in Hindi but with English subtitle for your help.
For those looking for step by step procedure here is that too
How to fix An operating system wasn’t found. Try disconnecting any drives that don’t contain an operating system.
- First you need a windows bootable disk or pen drive for the version of windows you are trying to fix. If you don’t know how to create a bootable pen drive refer to post below:
https://dtptips.com/create-bootable-windows-pen-drive/ - Now boot your pc or laptop using the bootable disk you have. Go through all the process like you are installing a fresh windows till you till you get the first screen asking to select the language you want to install as Shown in the image below.
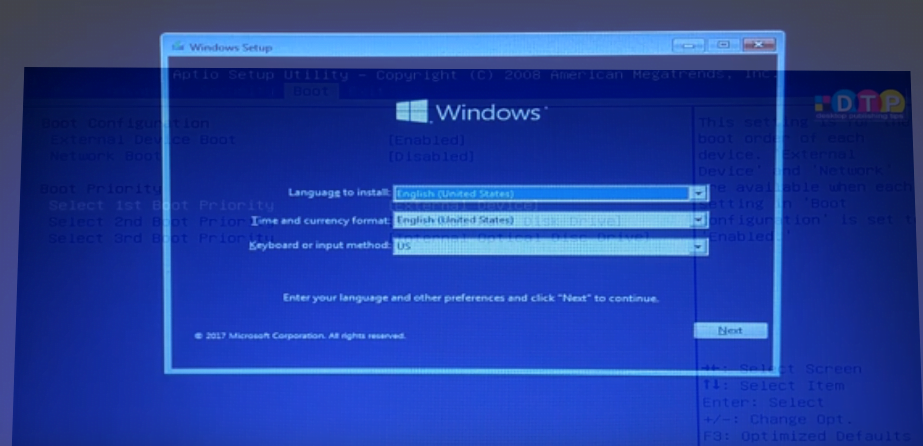
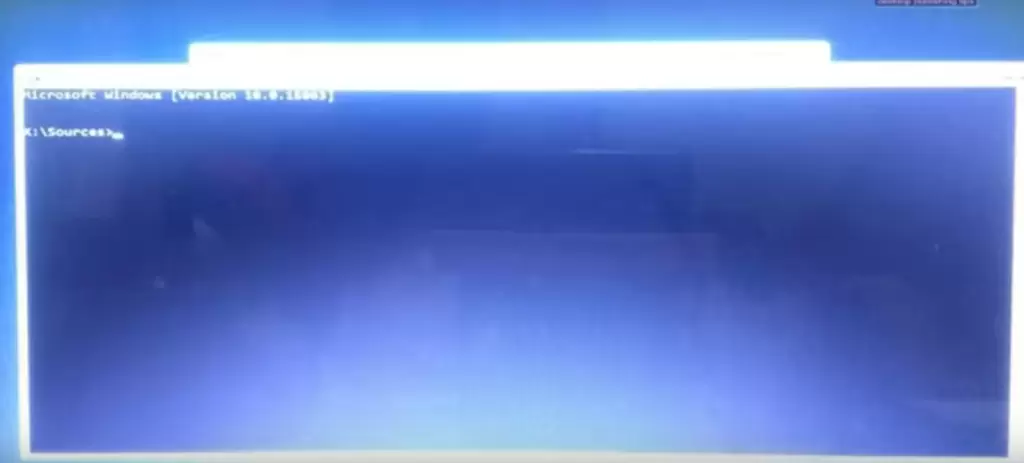
5. Use the following command
bcdboot C:\Windows /S C:
this command will copy the boot files and MBR to the C: drive (If you are using any other drive then make sure to replace C with that driver letter.
6. Here you have completed the first part. Now the remaining task it to make the partition active. To do so type the following command in the same console window:
Diskpart
7. This command will open disk partition manager console window as shown below:
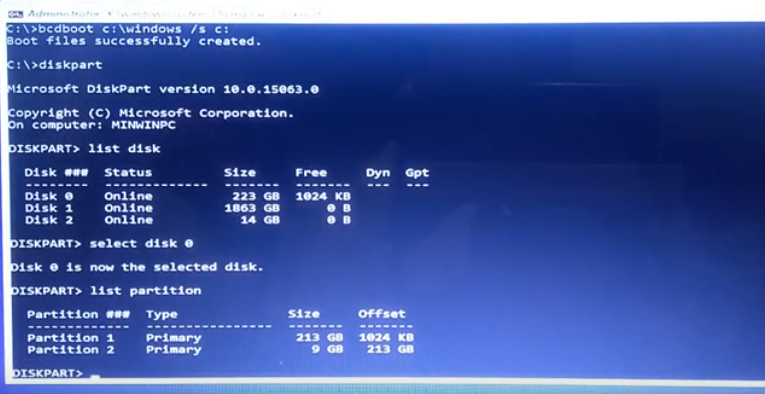
9. To select the disk which have partition with windows use the following command:
select disk 0 (again this may change in your case so be cautious)
10. Now use command to show all partition: list partition
11. The next step is to select the partition with windows using the following command:
select partition 1 (again this may change in your case so be cautious)
12. Now make it active… to do so just type active and press enter.
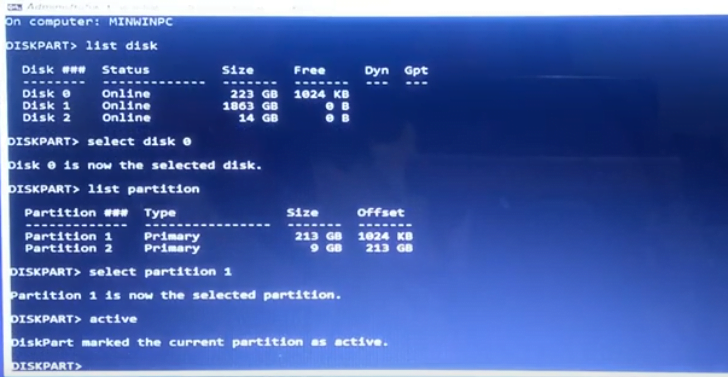
Now type exit and press Enter. This one is the last step, and I am 100% sure that if you have followed the procedure carefully then, An operating system wasn’t found. Try disconnecting any drives that don’t contain an operating system. error would have been resolved.





















