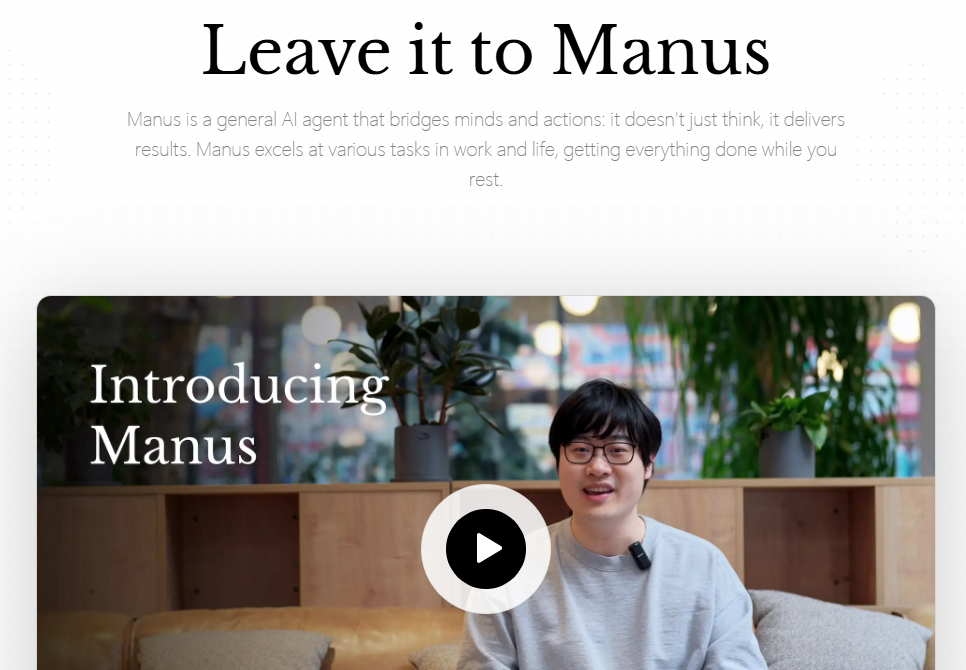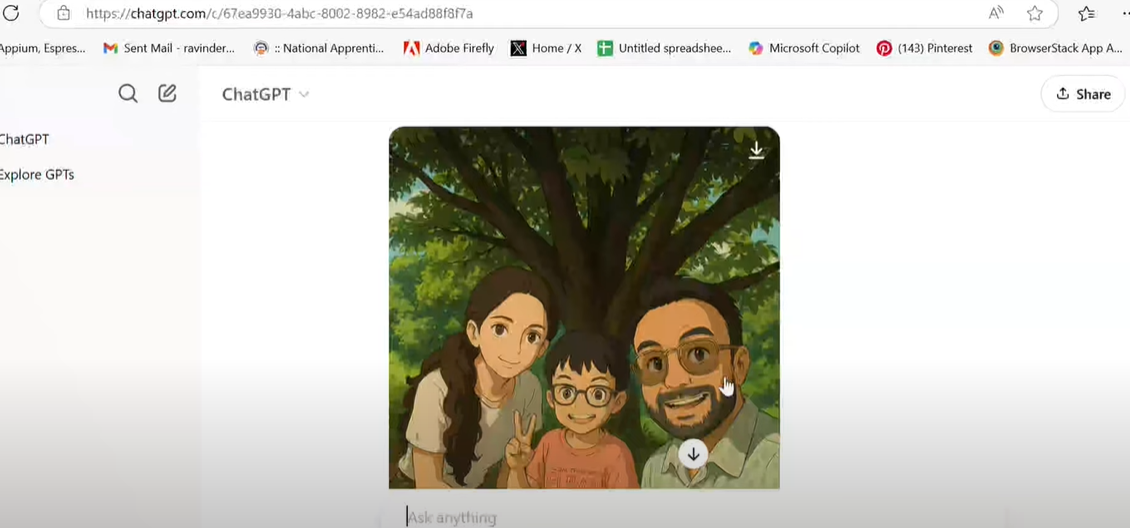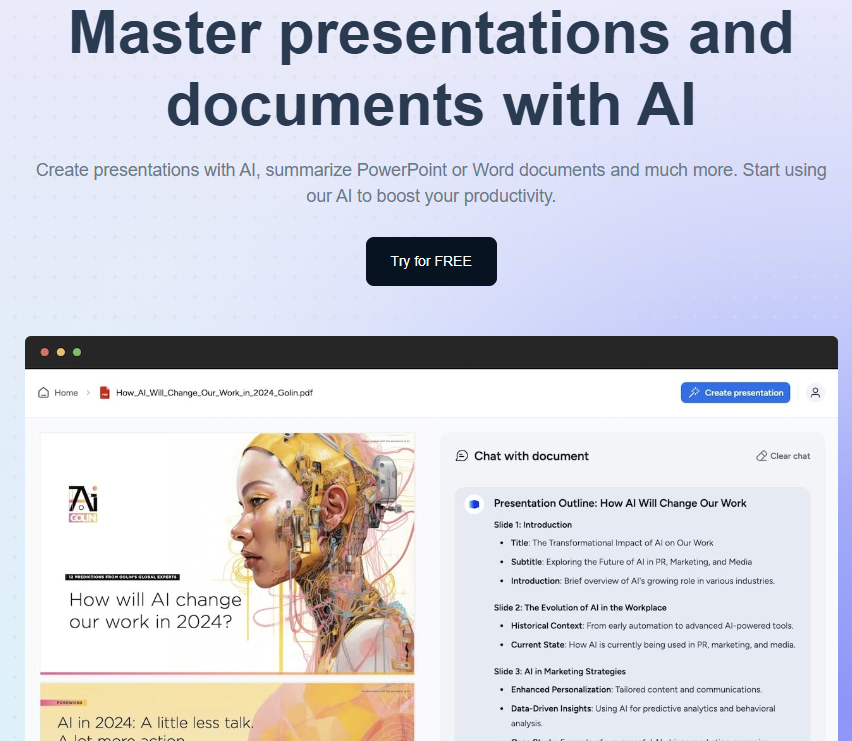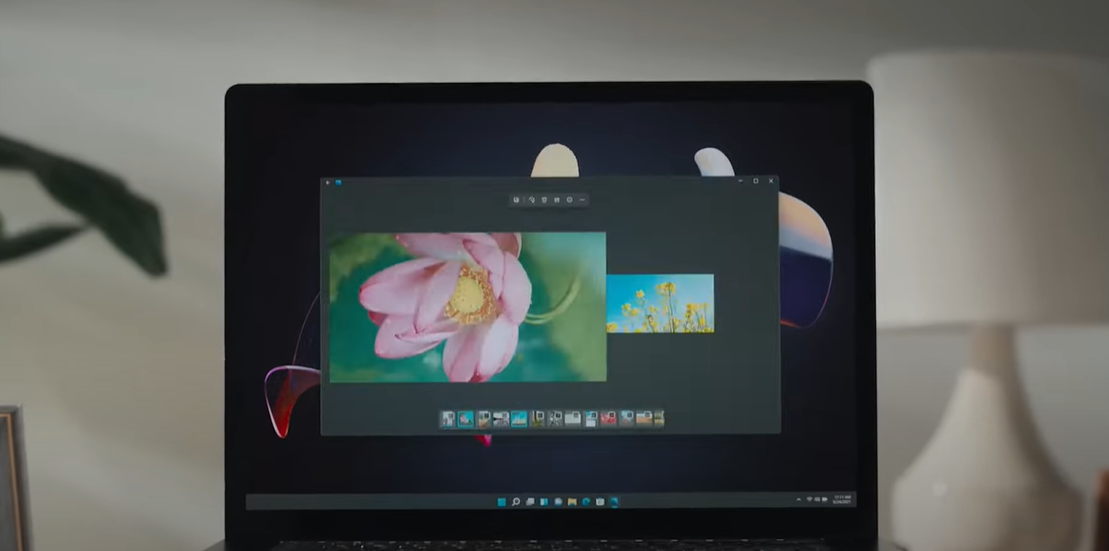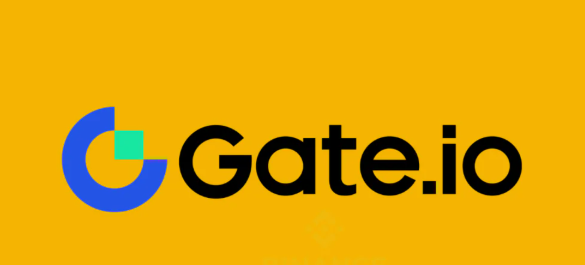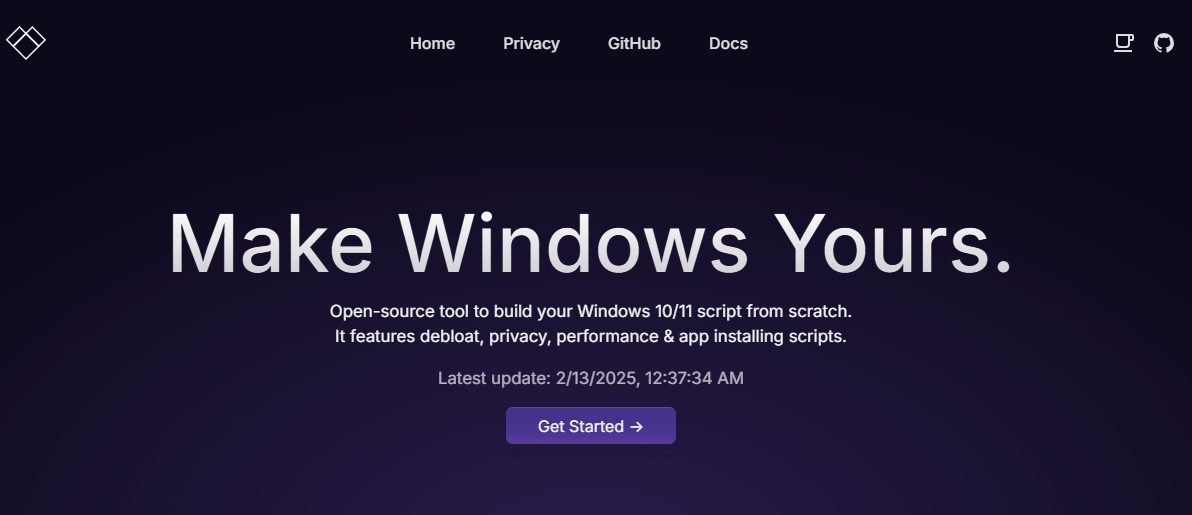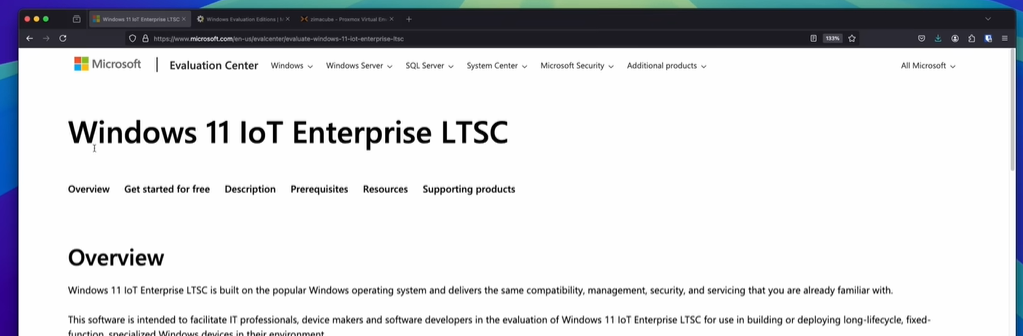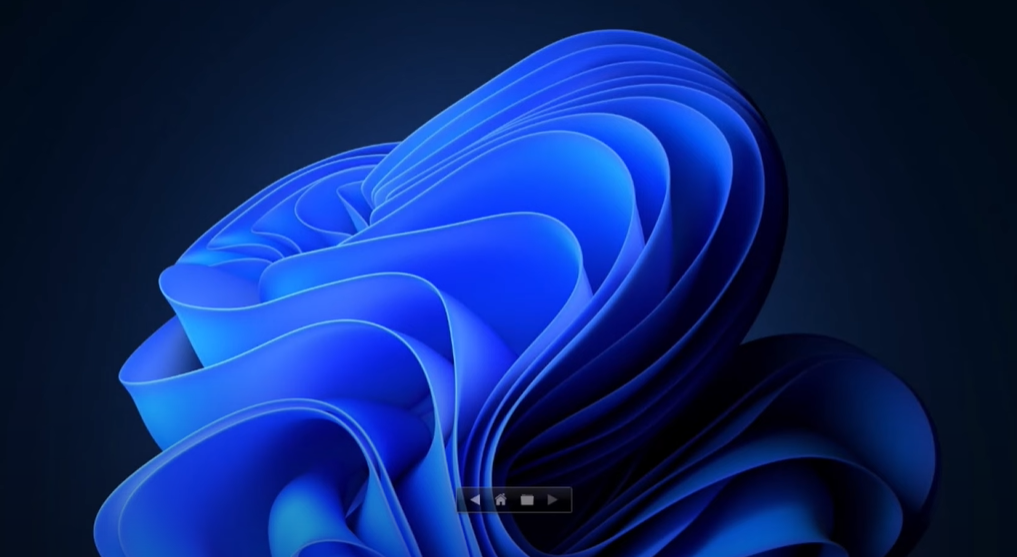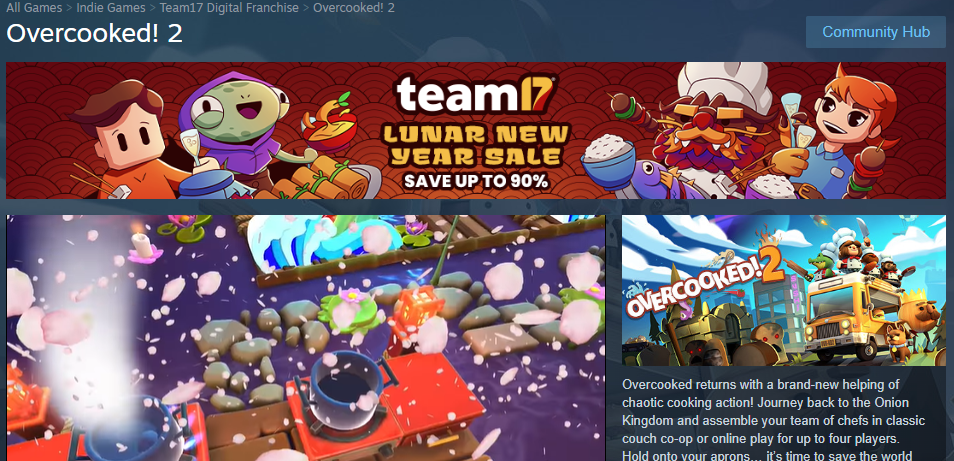The Steam Deck is a versatile handheld gaming device packed with numerous hidden settings and features that can significantly enhance your gaming experience. In this article, we’ll guide you through some of these lesser-known tricks, shortcuts, and customizations to help you make the most out of your Steam Deck.
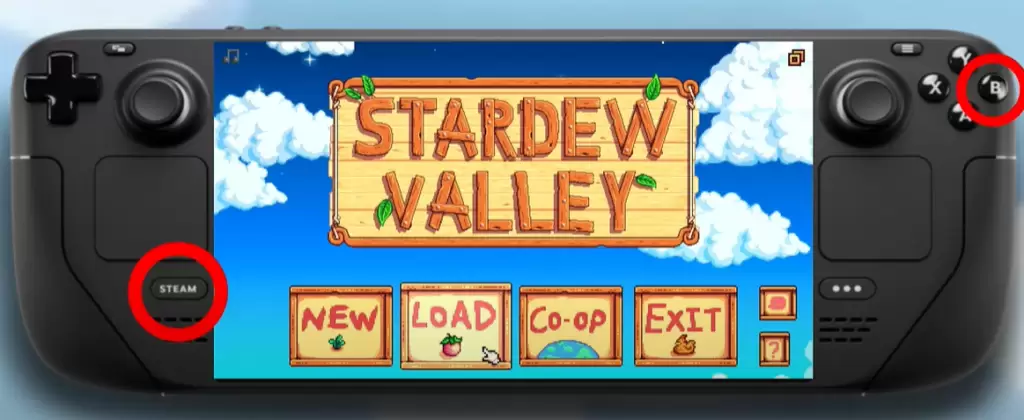
1. Quick Shortcuts for Enhanced Gameplay
- Close a Game Instantly: Hold the Steam button and press the B button simultaneously while in a game to close it immediately.
- Take a Screenshot: Hold the Steam button and press R1 to capture a screenshot.
- Adjust Screen Brightness: Hold the Steam button and move the left joystick to adjust the screen brightness.
- View All Shortcuts: Hold down the Steam button or the three dots button to open the shortcuts popup on your screen.
2. System Security Settings
- Open Settings > System Tab.
- Scroll down to the Security section.
- Toggle the desired switches and set up a password by entering it twice. This adds an extra layer of security to your Steam Deck.
3. Display Customizations
- Navigate to Settings > Display.
- Color Vibrancy & Temperature: Adjust these settings to find the perfect balance for your eyes.
- Night Mode: Acts as a blue light filter. You can schedule it to activate automatically or adjust it manually, reducing eye strain in low-light conditions.
4. Use Your Steam Deck as a Bluetooth Speaker
- Enable Bluetooth in the Settings menu.
- Activate Bluetooth on your phone.
- Pair your phone with your Steam Deck, and enjoy audio through the Deck’s speakers or connected headphones.
5. Keyboard and Startup Screen Customization
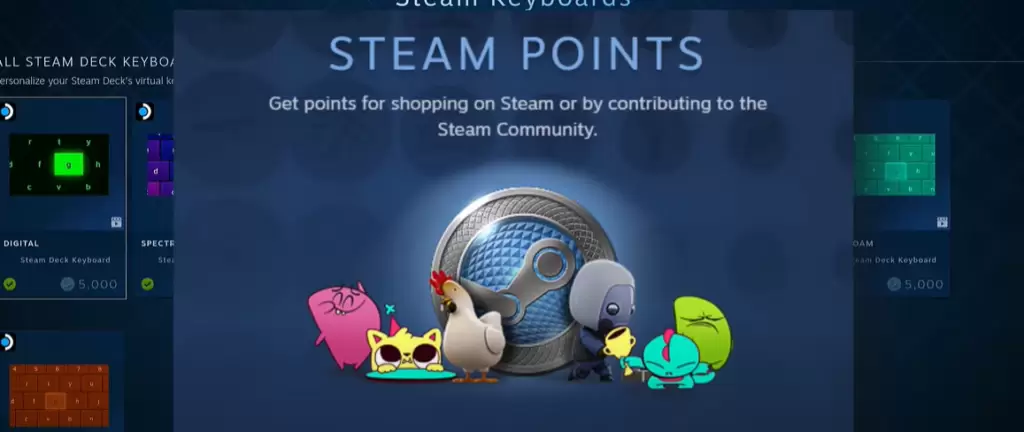
- Go to Settings > Keyboard Tab.
- Choose from available themes in the drop-down menu.
- Purchase new themes using Steam Points.
- Change your startup screen via the Customization Tab. You can also randomize the startup screen or skip it by pressing the three dots button during boot.
6. Enable Developer Mode for Advanced Options
- Navigate to Settings > System.
- Toggle on Developer Mode to unlock advanced settings.
- One handy feature is the ability to restart Steam without rebooting the entire device. Press the Steam button > Power > Restart Steam.
7. Managing Your Game Library
- View All Games: In your library, go to the All Games Tab, press X, and select All Games to view titles not verified for the Steam Deck.
- Add Multiple Accounts: Press the Steam button > Power > Change Account > Confirm > Click the plus icon to add new accounts.
8. Reveal Hidden Achievements
- In-game, press the Steam button > Achievements.
- Scroll to see hidden achievements.
- Press R1 to view them on the mobile achievements page, and tap to reveal details.
9. In-Game Notes and Controller Settings
- Access the Notes section under the game menu to jot down reminders.
- Adjust controller settings via Edit Layout for custom configurations or choose from official and community-made layouts.
10. Activate Games with Codes
- In Settings, go to Library > Add to Library.
- Enter your activation code to add new games directly to your library.
11. Stream Games with Remote Play
- On your PC, go to Steam Settings > Remote Play > Enable.
- On your Steam Deck, do the same.
- Ensure both devices are on the same network.
- Select the device in your library, click Stream, enter the provided code on your PC, and enjoy seamless gameplay.
12. Desktop Mode for Advanced Users
- Hold the Power button > Switch to Desktop Mode.
- Desktop mode turns your Steam Deck into a fully functional Linux computer.
Key Features in Desktop Mode:
- Add Non-Steam Games: Open Steam > Add a Game > Add a Non-Steam Game > Locate the executable file.
- Install Applications: Use the Discovery App or browser to download applications.
Recommended Tools:
- Decky Loader: Install plugins for extra functionality.
- ProtonDB: Check game compatibility with Steam Deck.
- MUUD Deck: Set up emulators for classic games.
13. Bonus Tip for 1TB Model Owners
- The case has a removable inner case—perfect for light travel while keeping your Steam Deck safe.
Final Thoughts
The Steam Deck is more than just a gaming console; it’s a powerful, versatile device with endless customization options. Explore these hidden features to enhance your gaming experience and make the most out of your Steam Deck.
Tags: steam deck tips, hidden features, steam deck settings, gaming shortcuts, remote play, desktop mode, steam deck customization, steam deck security, steam deck display settings, steam deck library management
Hashtags: #SteamDeck #GamingTips #HiddenFeatures #RemotePlay #DesktopMode #Customization #GameLibrary #SecuritySettings