CorelDRAW is a versatile tool for creating designs, illustrations, and layouts. Among its many features are different types of frames that allow users to work with text, images, and vector graphics seamlessly. In this article, we’ll dive into the various frame types available in CorelDRAW, how to use them, and their unique applications. Whether you’re a beginner or an advanced user, this guide will enhance your understanding of CorelDRAW’s capabilities.
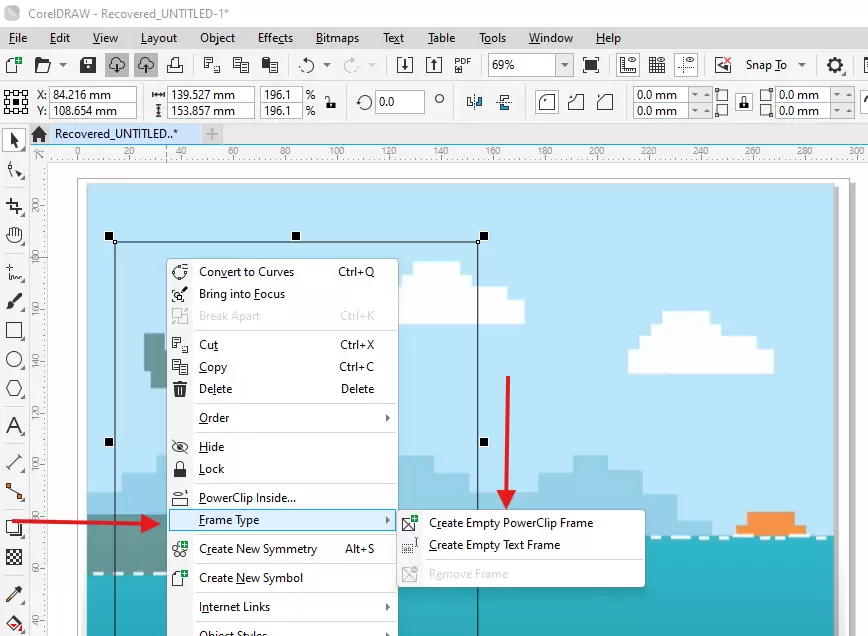
Step 1: Creating a Basic Frame
Before exploring different frame types, let’s start with the basics. To create a frame in CorelDRAW:
- Select the Frame Tool from the toolbar.
- Draw a shape on your canvas, such as a rectangle or any polygon.
By default, this is a vector frame used for illustrations or graphic elements. You can modify its shape, fill it with color, and use it for various design purposes.
Step 2: Transforming Frames
CorelDRAW allows you to transform basic frames into specialized ones:
- Right-click on the frame.
- Go to Frame Type and choose from:
- Empty Text Frame: Converts the frame into a container for text.
- Empty PowerClip Frame: Makes the frame a container for images or other objects.
Using Text Frames
- Right-click on a frame and select Empty Text Frame.
- Double-click inside the frame to add text.
- Customize the text:
- Adjust font size and style.
- Resize the frame to see how the text dynamically adapts to the frame’s dimensions.
Pro Tip: Remove the frame’s outline for a cleaner look. The dotted line indicating the text boundary will not appear in the final output.
Using PowerClip Frames
- Right-click on a frame and select Empty PowerClip Frame. You’ll notice an “X” indicating that it’s now a PowerClip frame.
- Drag an image or object into the frame. When hovering over the frame, it will highlight in blue. Drop the image to place it inside.
- Use the Adjust Content menu at the top to:
- Fit content proportionally.
- Center the content within the frame.
To edit the content inside a PowerClip frame:
- Click Edit from the context menu.
- Adjust the content as needed.
- Click Finish to exit editing mode.
Step 3: Working with Shapes
You can apply these transformations to any vector shape, such as circles, stars, or custom polygons:
- Draw a shape using the shape tools.
- Transform it into a Text Frame or PowerClip Frame.
- Use the same techniques to add text or images inside the shape.
Step 4: Managing Frames
Returning Frames to Normal
To revert a frame to its original state:
- Right-click on the frame.
- Go to Frame Type > Remove Frame.
- For Text Frames: This will delete the text inside.
- For PowerClip Frames: This will remove the content and restore the frame to a regular vector shape.
Step 5: Shortcut Tips
CorelDRAW offers shortcuts for efficient editing:
- Ctrl + Click: Quickly enter a PowerClip frame for editing.
- Ctrl + Click Outside: Exit the PowerClip frame without using the menu.
Step 6: Applying PowerClip from the Menu
Another way to use PowerClip is through the menu:
- Select the object you want to place inside a frame.
- Go to Object > PowerClip > Place Inside Frame.
- Click on the desired frame to insert the object.
Creative Applications
These frame functionalities are excellent for:
- Creating text-filled designs.
- Embedding images in shapes for intricate layouts.
- Designing artistic compositions with clipped images or objects.
Conclusion
CorelDRAW’s frames offer flexibility and creativity for various design needs. Whether you’re working with text, images, or vector art, these tools enhance your workflow. Experiment with frames in your projects to unlock their full potential.
Got questions or need further clarification? Drop them in the comments, and we’ll be happy to assist you. Happy designing!
Tags
CorelDRAW, vector design, PowerClip, text frames, graphic design tips, CorelDRAW tutorial, beginner guide, CorelDRAW frames
Hashtags
#CorelDRAW #GraphicDesign #DesignTutorial #TextFrames #PowerClip #VectorDesign #BeginnerGuide #DesignTips




















