When it comes to computer problems, especially on Windows, there can be almost endless potential causes. However, there are a few core steps you can take to fix most issues without resorting to a complete reinstall. This step-by-step guide will help you troubleshoot and repair your Windows operating system without wiping your data.
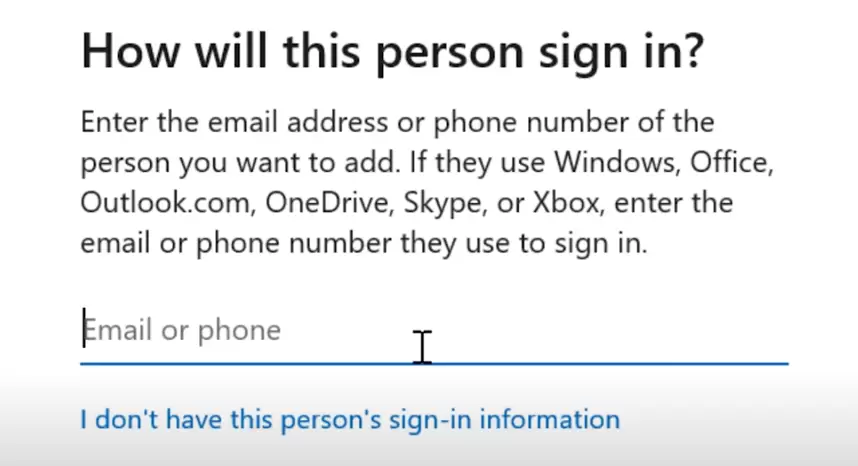
Table of Contents:
- Preliminary Checks
- Running SFC and DISM Commands
- Checking for a Corrupted User Profile
- In-Place Windows Repair
- Other Advanced Fixes
Preliminary Checks
Before diving into complex fixes, try these quick troubleshooting steps:
- Restart your computer – Yes, it’s basic, but it often works.
- Check for Windows updates and install any pending ones.
- Update your graphics drivers using the manufacturer’s software or Device Manager.
- Run a full virus scan to eliminate malware as the cause.
- Check network issues if applicable.
- Reinstall the affected program if it’s specific to one application.
If these steps don’t resolve your issue, it’s time to move on to some more advanced solutions.
Running SFC and DISM Commands
The System File Checker (SFC) and Deployment Imaging Servicing and Management (DISM) commands are powerful tools that can repair corrupted system files in Windows.
Step 1: Running SFC Command
- Open the Start Menu, search for Command Prompt, and right-click to run it as Administrator.
- Type the following command and press Enter:
sfc /scannow - Wait for the scan to complete. You may get one of the following results:
- No integrity violations found: No corrupted files were detected.
- Found and repaired corrupted files: SFC has fixed the issue.
- Found corrupted files but could not repair: This will require further steps, but don’t worry—we’ll handle that next.
Step 2: Running DISM Command
- If SFC didn’t find or repair everything, run the following DISM command:
DISM /Online /Cleanup-Image /RestoreHealth - After running DISM, restart your computer.
- Once restarted, run the SFC command again to ensure no corrupted files remain.
Note: Both SFC and DISM write logs to C:\Windows\logs\CBS.log for troubleshooting if needed.
Checking for a Corrupted User Profile
Sometimes, the issue might be caused by a corrupted user profile.
Step 1: Create a New User Account
- Go to Settings > Accounts > Family & Other Users.
- Click Add Someone Else to This PC and follow the prompts to create a new local account.
- Log into the new account and check if the problem persists.
If the issue disappears in the new profile, your original profile may be corrupted.
Step 2: Moving Files to a New Profile
- While logged into your original account, move all your personal files to the Public folder.
- Log into the new account and copy the files from the Public folder to the new profile.
- Do not copy hidden system files such as the
AppDatafolder, as it can carry corrupted data.
In-Place Windows Repair
If SFC and DISM couldn’t repair your Windows installation, and you’ve ruled out a corrupted user profile, an in-place repair is your next option. This will reinstall Windows without losing your apps, files, or settings.
Step 1: Download the Media Creation Tool
- Go to the official Microsoft Media Creation Tool page.
- Click Download Tool Now.
Step 2: Create an ISO File
- Run the tool and choose Create Installation Media for another PC.
- Make sure to select the correct Windows version and architecture (32-bit or 64-bit).
- Select ISO file and download it.
Step 3: Mount and Run the Setup
- Right-click the downloaded ISO file and click Mount.
- Run
setup.exefrom the mounted drive. - When prompted, choose Not right now for updates.
- Ensure the option Keep personal files and apps is selected. If not, the ISO version is incorrect, and you will need to download the correct version.
Other Advanced Fixes
If the above steps don’t resolve the issue, there are additional steps you can take:
Check Your Hard Drive
If your issue might be related to disk errors, you can run the CHKDSK command:
- Open Command Prompt as Administrator.
- Run:
chkdsk /f - Restart your computer.
Repair Boot Records
If Windows won’t boot at all, you can try fixing the boot records:
- Boot from the Windows installation media (created using the Media Creation Tool).
- Select Repair your computer.
- Open Command Prompt and run:
bootrec /fixmbrbootrec /fixbootbootrec /rebuildbcd
Conclusion
By following this guide, you can fix nearly every Windows problem that doesn’t involve a complete reinstall. From using SFC and DISM to in-place repair installs, there are many ways to resolve common issues. However, if none of these solutions work, it might be time to consult a professional.
#WindowsFixes #SystemRepair #WindowsTroubleshooting #SFC #DISM #TechHelp #PCRepair #MicrosoftWindows #ComputerIssues #WindowsCommands #TechGuide




















