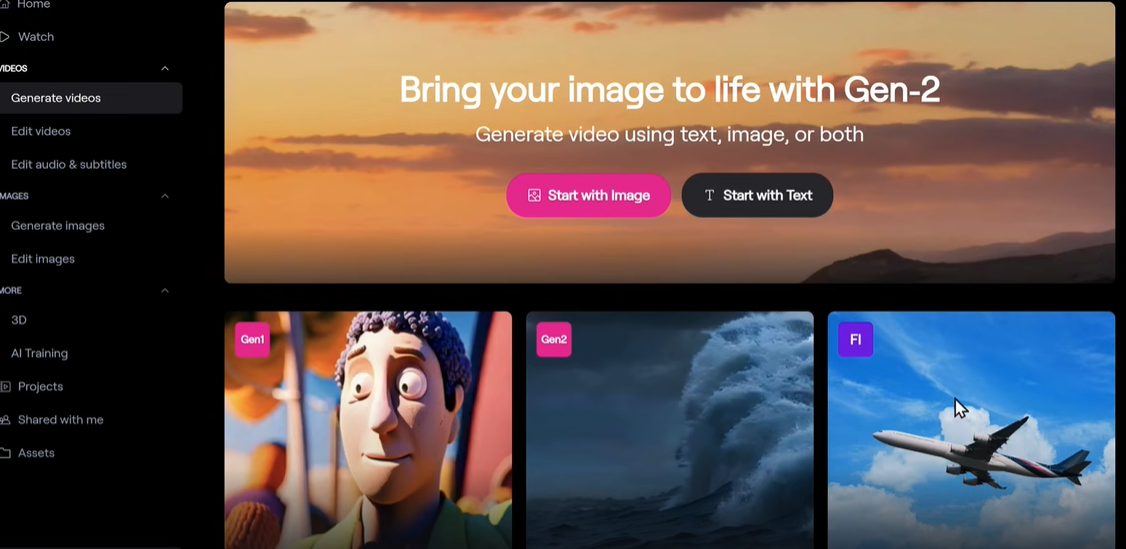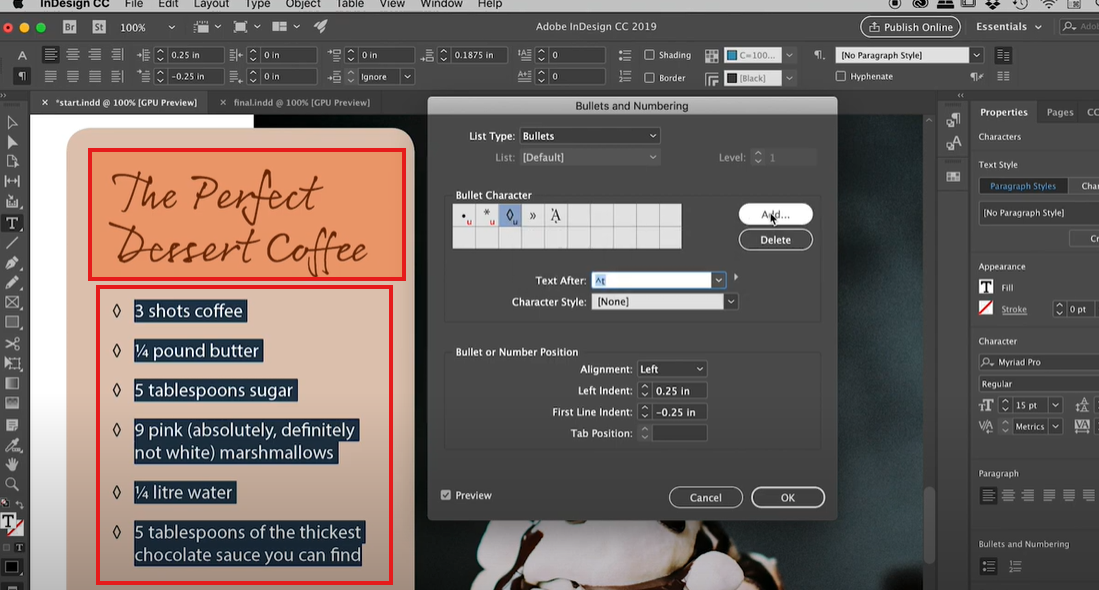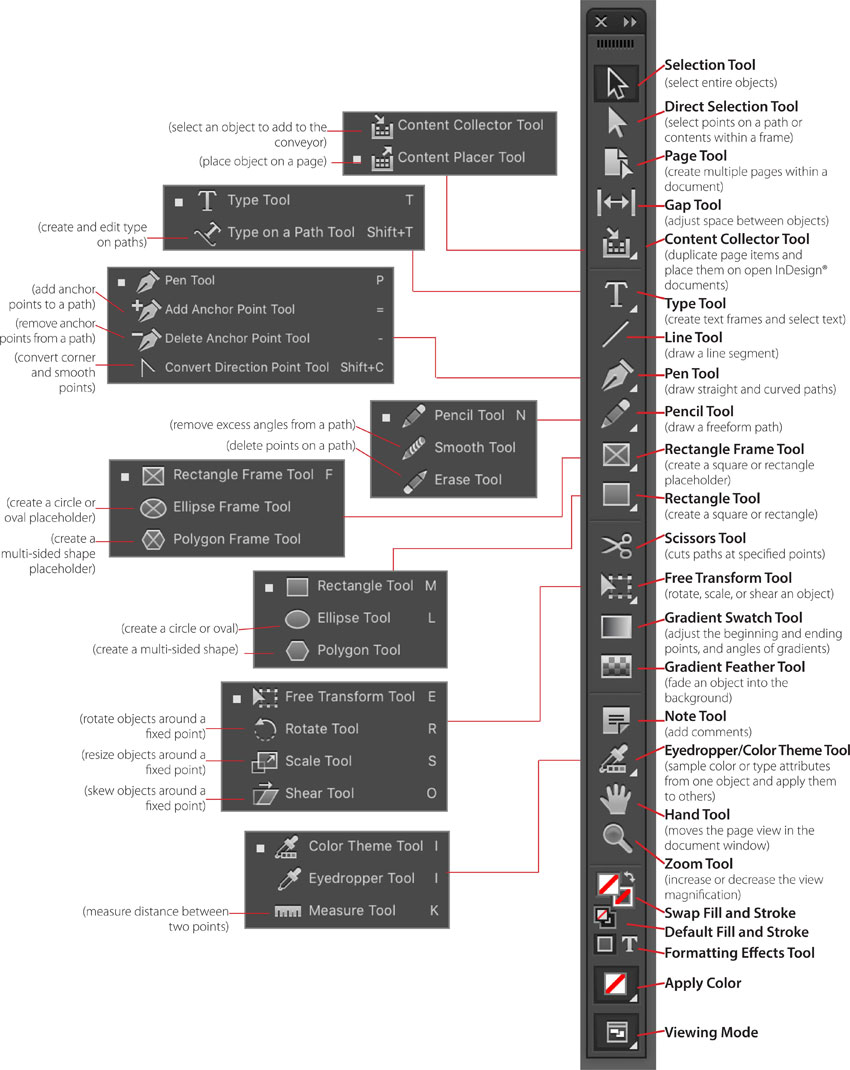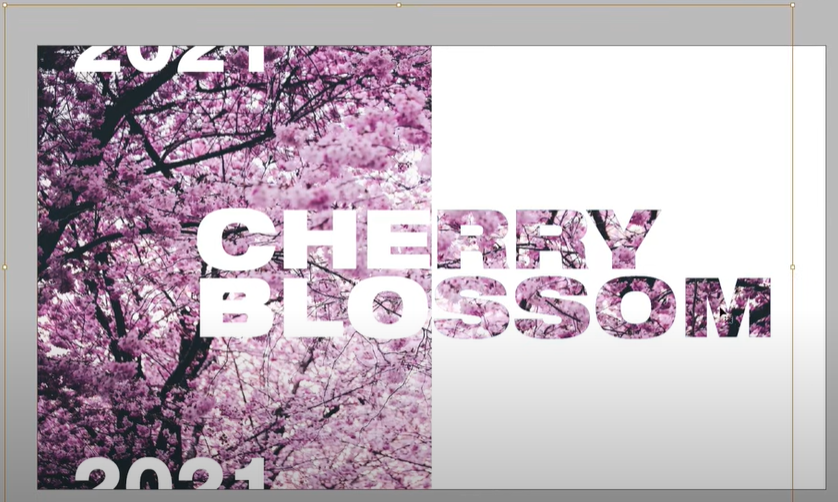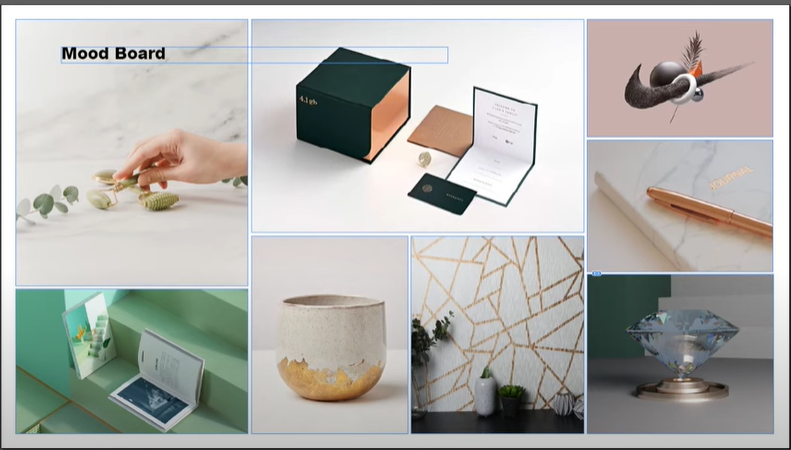Photoshop is a favorite among designers, photographers, and digital artists. Over the years, Adobe has introduced changes to make the software more intuitive. One such change was the behavior of the Transform tool. While the newer approach simplifies scaling by default, many users still prefer the old way of transforming objects by holding the Ctrl key.
If you’re nostalgic about the classic Photoshop transform settings or are looking for a way to regain that precise control, this guide will walk you through the steps.
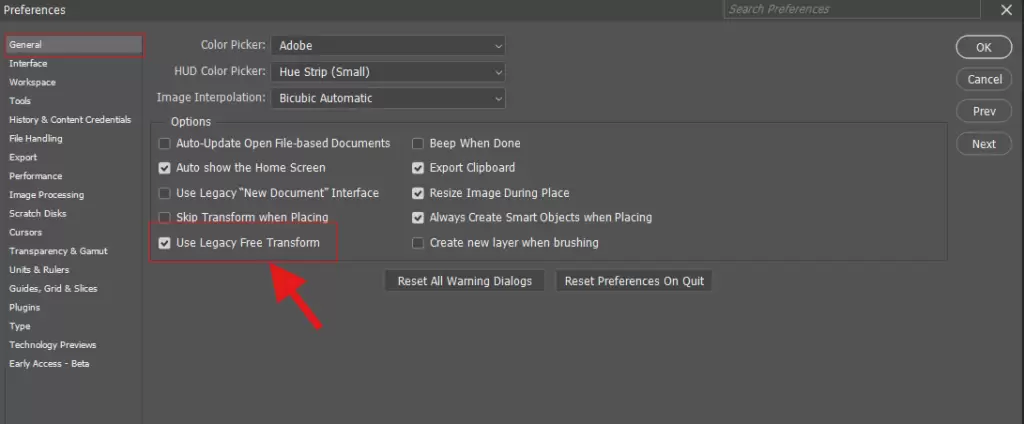
What Changed in Photoshop?
In older versions of Photoshop, holding the Shift key was required to scale objects proportionally, while dragging without any key enabled freeform scaling. However, recent updates reversed this behavior, where scaling is proportional by default, and holding Shift allows freeform scaling.
For users who prefer the old transform settings, enabling Ctrl-based transformations brings back familiar controls for manipulating images, text, or shapes.
How to Revert to Old Transform Settings
- Access Preferences
- Open Photoshop.
- Navigate to Edit > Preferences > General (Windows) or Photoshop > Preferences > General (Mac).
- Enable Legacy Transform Behavior
- In the Preferences dialog box, look for the checkbox labeled “Use Legacy Free Transform”.
- Check the box to revert to the old behavior where holding the Shift key is required for proportional scaling.
- Apply Ctrl for Perspective Transform
- To use the Ctrl key for perspective transformations:
- Select the layer or object you want to transform.
- Press Ctrl + T (Windows) or Command + T (Mac) to enter transform mode.
- Hold down Ctrl and drag any corner handle to skew or distort the object, creating perspective effects.
- To use the Ctrl key for perspective transformations:
- Customize Keyboard Shortcuts (Optional)
- If you’d like even more control, you can customize your shortcuts:
- Go to Edit > Keyboard Shortcuts.
- Assign the Ctrl key to specific transform actions for streamlined workflows.
- If you’d like even more control, you can customize your shortcuts:
Why Use Old Transform Settings?
- Precision Control: The old settings allow for precise adjustments, especially in perspective transformations.
- Muscle Memory: If you’ve been using Photoshop for years, reverting to the legacy settings can save time and frustration.
- Creative Freedom: Freeform scaling and perspective adjustments with the Ctrl key enable unique effects and design flexibility.
Pro Tip: Master the Ctrl Transform
Combine the Ctrl key with these other commands for professional transformations:
- Ctrl + Drag Corner: Skew the object for perspective effects.
- Ctrl + Shift + Drag Corner: Scale the object while locking proportions within a distorted perspective.
- Alt + Drag Corner: Transform symmetrically from the center.
By reverting to old transform settings and mastering the Ctrl key, you’ll bring back the precision and familiarity of classic Photoshop tools, allowing for seamless design adjustments.
Have more tips or questions about Photoshop transformations? Share your thoughts below!
#PhotoshopTips #DesignHacks #AdobePhotoshop #PhotoshopTransform