Windows 11 introduces several features designed to improve productivity, customization, and ease of use. Below are the top 20 tips and tricks you can utilize to make the most of your Windows 11 experience:
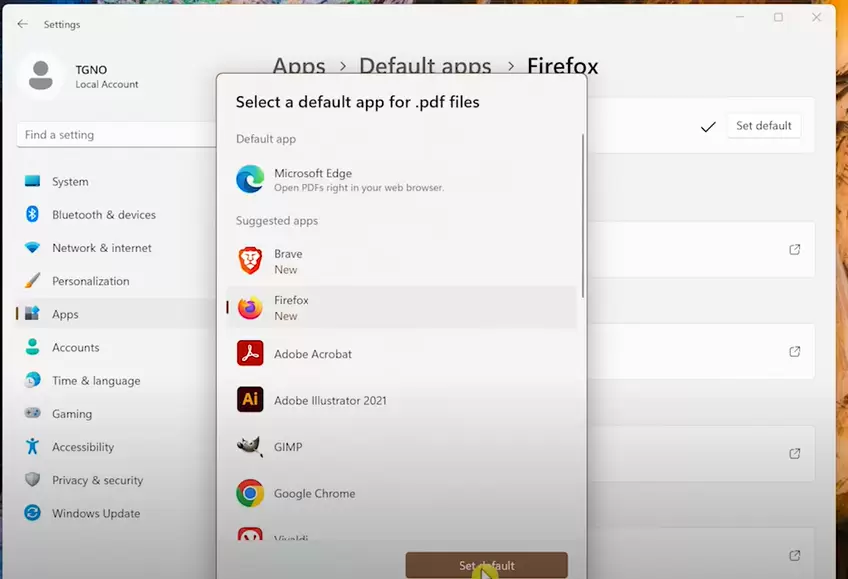
1. Change Default Browser
Switching the default browser in Windows 11 is now easier:
- Open Settings > Apps > Default Apps.
- Select your preferred browser and click Set Default.
2. Enable Dark Mode
Dark mode is easier on your eyes and extends battery life:
- Navigate to Settings > Personalization > Colors.
- Select Dark from the dropdown under “Choose your mode.”
3. Move the Start Button
To move the Start button to the left:
- Right-click the taskbar, go to Taskbar settings, and adjust the Taskbar alignment to Left.
4. Use Snap Layouts
Windows 11’s Snap Layouts allow easy window organization:
- Press Windows key + Z to open layout options or hover over the maximize button.
5. Tabs in File Explorer
Tabs in File Explorer make multitasking easier:
- Open new tabs with Ctrl + T or by clicking the “+” sign.
6. New Keyboard Shortcuts
Take advantage of new Windows 11 shortcuts:
- Windows key + W opens widgets, Windows key + A opens Quick Settings, and Windows key + N opens notifications.
7. Customize the Taskbar
You can declutter your taskbar by removing unwanted items:
- Right-click the taskbar and toggle off unnecessary features like Widgets, Search, and Task View.
8. Turn on Storage Sense
Automatically free up space by enabling Storage Sense:
- Go to Settings > System > Storage and toggle Storage Sense on.
9. Manage Notifications
Control excessive notifications:
- Head to Settings > System > Notifications and toggle off those you don’t need.
10. Focus Mode
Minimize distractions with the Focus feature:
- In Settings > System > Focus, set the duration for focus sessions to reduce interruptions.
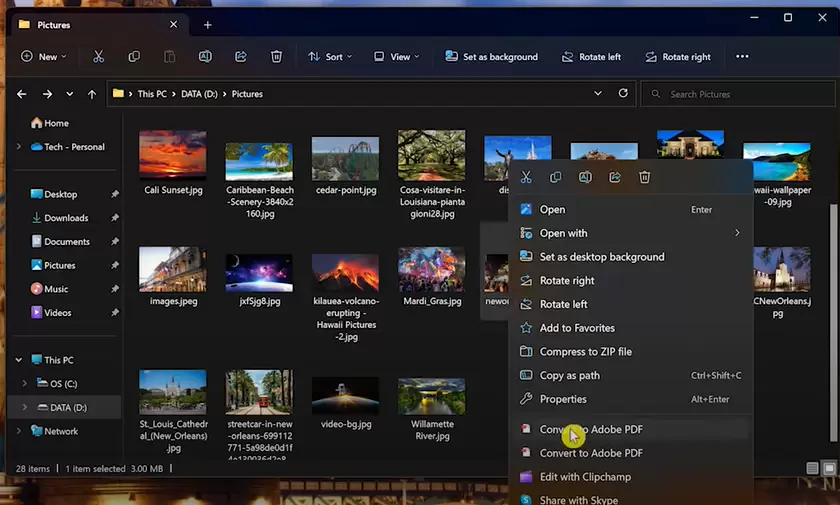
11. Right-Click Menu Options
You can expand the right-click menu by selecting Show more options for a full list of actions, including scanning files with Microsoft Defender.
12. Customize Widgets Panel
Personalize the Widgets panel:
- Hover over the Widgets icon, click the “+” at the top, and add or remove widgets to suit your preferences.
13. Disable Unnecessary Startup Apps
Speed up your PC’s startup by managing which apps launch on boot:
- Open Task Manager, go to the Startup tab, and disable unnecessary apps.
14. Use the Secret Start Menu
Quickly access important system functions with the “secret” Start menu:
- Right-click the Start button to access features like Device Manager and Power Options.
15. Enable Text Suggestions
Turn on text suggestions for quicker typing:
- Open Settings > Time & Language > Typing and enable Show text suggestions and Autocorrect misspelled words.
16. Pin Apps to Start or Taskbar
For quick access to frequently used programs, pin them to the Start menu or taskbar:
- Right-click an app in the Start menu and select Pin to Start or Pin to Taskbar.
17. Explore Accessibility Features
Windows 11 includes several improved accessibility features:
- In Settings > Accessibility, you can adjust text size, change mouse pointer styles, and enable mono audio for better hearing clarity.
18. Use the Snipping Tool
Quickly capture screenshots with the Snipping Tool:
- Press Windows key + Shift + S to select a screenshot type and capture your screen.
19. Limit Microsoft’s Data Collection
Protect your privacy by reducing the data Microsoft collects:
- Go to Settings > Privacy & Security > General and toggle off data collection options.
20. Use Emoji
You can access emoji anywhere within Windows:
- Press Windows key + Period (.) to open the emoji panel and use them in your messages.
These tips will help you unlock the full potential of Windows 11 and make your system more personalized, efficient, and user-friendly.
#Windows11 #Customization #Productivity #DarkMode #SnapLayouts #FileExplorer #PCPerformance #TechTips




















