Windows 11 brings several improvements and new features to the table. However, many users may not be familiar with all the tips and tricks that make navigating and using this new OS more efficient. In this blog post, we will explore the top 11 tricks to help you make the most out of Windows 11 for your day-to-day tasks.
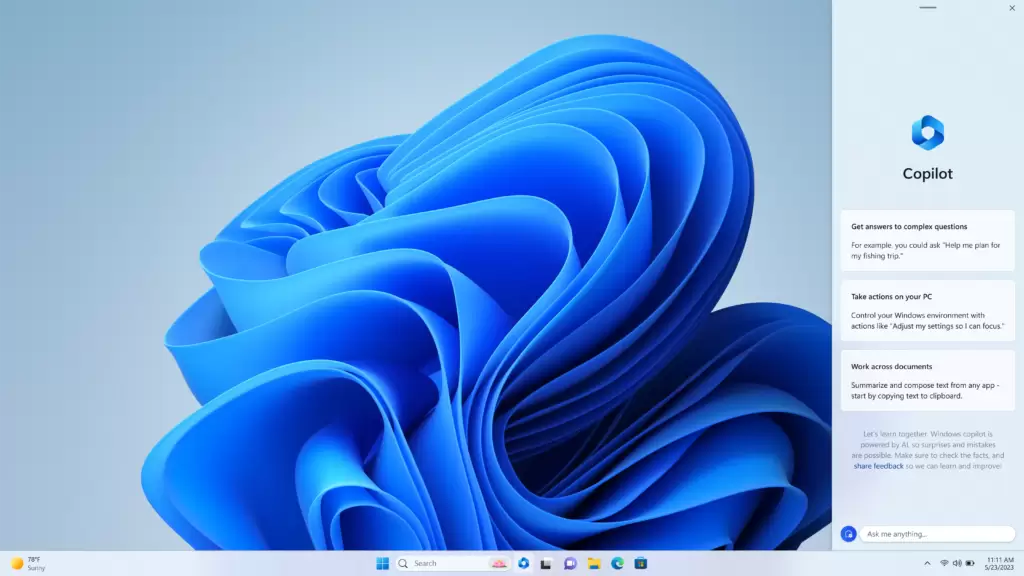
1. Using Task View for Multitasking
Task View is an extremely useful tool for anyone who works with multiple apps and virtual desktops. To enable this feature:
- Right-click on the taskbar.
- Select “Taskbar Settings.”
- Scroll down to enable Task View.
Once enabled, you’ll see a button on the taskbar that shows all your open apps, and you can switch between multiple virtual desktops like Desktop 1, Desktop 2, etc. This allows you to manage workspaces more effectively without overcrowding one desktop with all your open applications.
2. Move Start Menu to the Left (Windows 10 Style)
Windows 11 introduced a centered taskbar by default, but if you’re more comfortable with the old Windows 10 layout, you can move the Start menu and other icons to the left:
- Right-click on the taskbar and select Taskbar Settings.
- Under the Taskbar behaviors section, choose Left in the “Taskbar alignment” option.
This will give your taskbar the more familiar Windows 10 look with all icons aligned to the left.
3. Zoom In and Out with Magnifier
For presentations or when you need to highlight something for a group, Windows 11’s built-in magnifier tool can be a lifesaver:
- Press Windows + Plus (+) to zoom in.
- Press Windows + Minus (-) to zoom out.
To customize this feature:
- Open Settings and go to Accessibility.
- Click on Magnifier and configure the view mode. You can choose between Full screen, Docked, or Lens view depending on your needs.
This trick is especially helpful when presenting content to a large audience, or even for personal use if you need better visibility of small text or images on your screen.
4. Enable Night Light for Eye Comfort
If you work late into the evening or have to stare at your computer for long periods, Windows 11 offers a Night Light feature to reduce blue light:
- Open Settings and search for Night Light.
- Enable it and set a schedule (for instance, you can have it automatically turn on after 7 PM).
This reduces blue light, which is known to cause eye strain, and helps you work comfortably for longer hours without affecting your sleep.
5. Disable Icon Auto-Arrange
Sometimes, you want to organize your desktop freely without Windows automatically aligning your icons. To do this:
- Right-click on your desktop.
- Under View, uncheck Auto-arrange icons.
Now, you can drag and drop icons anywhere on your desktop without the system forcing them into a grid structure.
6. Swap Mouse Button Functions
Left-handed users or those who want a different configuration can swap mouse buttons:
- Open Control Panel and navigate to Mouse settings.
- Check the box that swaps the left and right mouse buttons.
You can also customize the double-click speed here, ensuring that it’s not too fast or slow based on your preference.
7. Optimize Keyboard Response (Repeat Delay and Rate)
If you’re a fast typist or prefer a particular typing speed, you can customize the repeat delay and repeat rate:
- Go to Control Panel, then click on Keyboard settings.
- Adjust the Repeat Delay and Repeat Rate sliders.
This allows you to fine-tune how quickly characters repeat when you hold down a key, which can improve typing speed and accuracy.
8. Utilize Clipboard History for Multiple Copy-Paste
One of the underused features of Windows 11 is Clipboard History, which lets you copy multiple items and paste them later:
- Press Windows + V to access Clipboard History.
- This feature stores the text you’ve copied, allowing you to paste from a list of recently copied items.
Clipboard History is great for quickly switching between different bits of text without needing to re-copy them every time.
9. Link Your Phone with Phone Link
With Windows 11, you can connect your Android phone to your computer using the Phone Link app:
- Search for Phone Link in the Start menu and follow the setup instructions.
- Download the corresponding Microsoft app on your Android device.
Once linked, you can send texts, make calls, view photos, and get notifications from your phone directly on your PC. This integration makes multitasking across devices more seamless.
10. Uninstall Unnecessary Applications
To remove unwanted applications and free up space on your system:
- Press Windows + R and type Control Panel.
- Go to Programs and Features.
- Select any app you no longer need and click Uninstall.
By periodically uninstalling unneeded programs, you can improve system performance and keep your Windows 11 environment clean and efficient.
11. Use Virtual Desktops for Better Organization
Virtual desktops help you separate tasks for better productivity. You can have one desktop for work and another for personal use:
- Click on Task View from the taskbar.
- Choose New Desktop to create separate workspaces.
You can easily switch between these desktops and close any that are no longer needed, keeping your workflow organized.
These simple yet effective Windows 11 tips can drastically improve your user experience. Whether you’re a casual user or someone who works on the computer for long hours, implementing these tricks can make a world of difference.
#Windows11 #WindowsTips #TechTips #ProductivityHacks #VirtualDesktop #MagnifierTool #ClipboardHistory #NightLight




















