Windows 11 offers a sleek and modern interface, but it also comes with some built-in features that can be distracting. Whether it’s pop-up prompts, lock screen ads, or unwanted widgets, these can clutter your user experience. In this guide, we’ll walk through some simple steps to help you remove common distractions from Windows 11, making your experience more streamlined and focused.
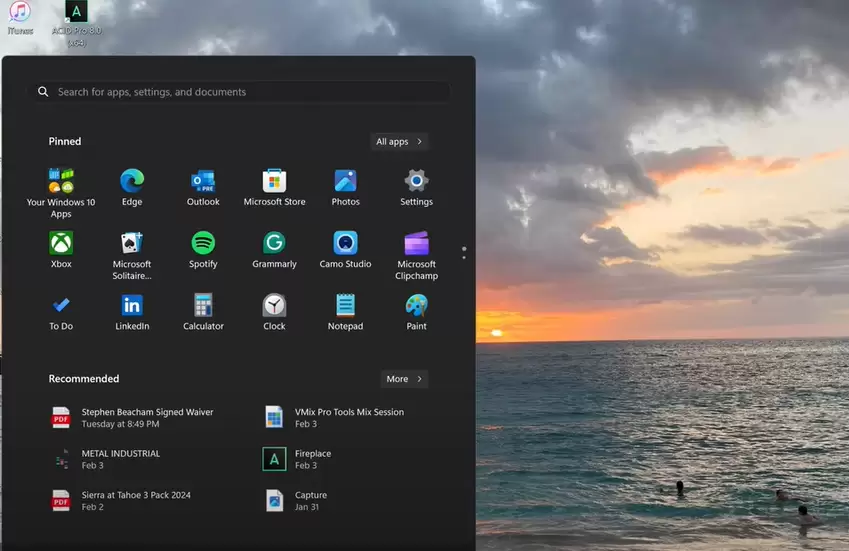
1. Disable “Let’s Finish Setting Up Your PC” Prompt
One of the most frustrating distractions in Windows 11 is the random “Let’s Finish Setting Up Your PC” pop-up. This prompt keeps reappearing, with no easy way to disable it directly from the popup itself.
Steps to Turn Off the Prompt:
- Open Settings.
- Navigate to System > Notifications.
- Scroll down to Additional Settings.
- Find the option “Suggest ways to get the most out of Windows and finish setting up this device” and toggle it off.
By turning off this option, you’ll no longer be interrupted by random setup prompts.
2. Remove Lock Screen Ads
Windows 11 can display ads, fun facts, and tips on your lock screen, which can be distracting when you simply want to log in. Fortunately, you can turn these off if you are using a picture or slideshow as your lock screen background (this won’t work if you’re using Windows Spotlight).
Steps to Remove Lock Screen Ads:
- Go to Settings.
- Click on Personalization > Lock Screen.
- If using a picture or slideshow, toggle off “Get fun facts, tips, tricks, and more on your lock screen.”
This simple change will remove unnecessary ads and clutter from your lock screen.
3. Disable Widgets
Widgets can be useful for quick updates, but if you’re not using them, they might just take up space and become another distraction.
Steps to Disable Widgets:
- Right-click on the taskbar or go to Settings.
- Navigate to Personalization > Taskbar.
- Toggle off the Widgets option.
This will remove the widget section from the bottom left corner of your taskbar, giving you a cleaner look and reducing distractions.
4. Turn Off Search Highlights
Search highlights are little animations and images that appear in the search box, showing an image of the day or other features. If you find these distracting, you can easily disable them.
Steps to Turn Off Search Highlights:
- Open Settings.
- Go to Privacy & Security > Search Permissions.
- Under More Settings, toggle off “Show search highlights.”
This will get rid of the animated highlights while keeping the core search functionality intact.
5. Manage Startup Apps
Having too many apps start when you boot your computer can slow down performance and create unnecessary clutter. Disabling unwanted startup apps can help you start with a clean slate every time you use your PC.
Steps to Disable Startup Apps:
- Go to Settings.
- Navigate to Apps > Startup.
- Toggle off any apps you don’t want to start automatically with your computer.
For example, you can disable things like Microsoft Edge, PC Manager, or any other apps you don’t need immediately after startup.
Conclusion
By following these simple steps, you can significantly reduce distractions in Windows 11 and improve your user experience. From disabling random pop-up prompts to removing lock screen ads and unnecessary widgets, these changes can make your desktop cleaner and more focused. If you have any other tips or tricks for minimizing distractions in Windows 11, feel free to share them!
#Windows11 #TechTips #RemoveDistractions #Productivity #Customization #StartupApps #TaskbarWidgets #LockScreenAds #Windows11Tips #UserExperience




















