Hello friends! Have you forgotten your Windows 10 local account password? Don’t worry, there’s no need to panic. In this guide, I’ll show you how to reset your Windows 10 password using Command Prompt—without the need for any software or bootable media. Let’s get started!
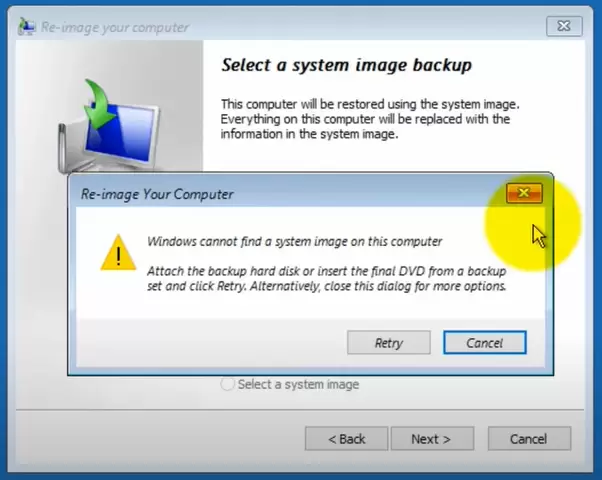
Step 1: Access Automatic Repair by Rebooting Your PC
- Attempt to Login: When you try to enter your password, you’ll see a message that the password is incorrect. Since you’ve forgotten it, the first step is to access the Command Prompt.
- Restart Your Computer:
- Click the Power button on the bottom right corner of the login screen.
- Select Restart.
- Force Shutdown During Boot:
- As the Windows logo appears during the boot process, hold down the Power button to turn off the computer.
- Repeat 2-3 Times: Repeat this process twice more. The third time you restart, Windows will automatically enter Automatic Repair Mode.
Step 2: Access Advanced Options in Automatic Repair
- Automatic Repair Screen: After performing the forced shutdowns, you’ll see a screen that says “Preparing Automatic Repair.”
- Choose Advanced Options:
- Click on Advanced Options.
- Select Troubleshoot, then Advanced Options again.
- System Image Recovery:
- Click on System Image Recovery. A screen will appear with options to restore your system from a saved image.
- In this window, click Cancel to proceed to the next steps.
Step 3: Navigate to System32 Folder and Rename CMD
- Install Drivers:
- Click Install Drivers. A window will open displaying the files on your computer.
- Open System32 Folder:
- Navigate to the drive where Windows is installed (usually the C: drive but check the drop-down menu if needed).
- Open the Windows folder, and then the System32 folder.
- Rename Utility Manager (utilman.exe):
- Scroll down and find utilman.exe. Right-click on it and choose Rename. Rename it to something like utilman_old.exe.
- Rename CMD to Utilman:
- Find the cmd.exe file. Right-click on it and select Rename.
- Rename it to utilman.exe.
- Refresh: Right-click anywhere in the window and select Refresh to ensure that the changes are applied.
Step 4: Reset the Password Using Command Prompt
- Restart Your Computer: Go back to the Choose an Option screen and select Continue to boot Windows normally.
- Open Command Prompt:
- On the login screen, click on the Ease of Access icon in the bottom right corner.
- This will now open Command Prompt (since we renamed it in the previous steps).
- View User Accounts:
- Type the following command to view all user accounts:
net user - You will see the list of usernames on your computer.
- Type the following command to view all user accounts:
- Reset Password:
- To reset the password for a specific user, type the following command: e
net user[username] [newpassword] - Replace
[username]with the actual username and[newpassword]with the new password you want to set. If your username contains spaces, enclose it in double quotes (e.g.,"John Doe").
- To reset the password for a specific user, type the following command: e
- No Password:
- If you want to remove the password completely, type the following command and press Enter:
net user [username] ""
- If you want to remove the password completely, type the following command and press Enter:
- Close Command Prompt: After successfully resetting the password, close Command Prompt.
Step 5: Log in to Your Computer
Now, attempt to log in with the new password (or without a password if you removed it). You should be able to access your computer without any issues.
Optional Step: Restore Original Files
If you want to restore the original Ease of Access functionality on the login screen, follow these steps:
- Go Back to System32:
- Re-enter the Automatic Repair Mode as shown in Step 1.
- Navigate to the System32 folder again.
- Rename Files Back:
- Rename utilman.exe back to cmd.exe.
- Rename utilman_old.exe back to utilman.exe.
- Restart and Done: Once this is done, your system will be back to its original configuration, and you will still have access to your system.
Conclusion
Resetting your Windows 10 password using Command Prompt is a simple and effective way to regain access to your computer without any external software. If you follow these steps carefully, you’ll be back into your system in no time. Don’t forget to rename the files back to their original names if you want to restore normal functionality to your login screen.
If this guide helped you, please share it with others, and don’t forget to vl for more useful tips and tricks!
#Windows10 #ForgottenPassword #PasswordReset #TechTips #CommandPrompt #WindowsHack #PCHelp #AutomaticRepair




















