Are you stuck in a Windows 10 boot loop where startup repair fails repeatedly? You’ve probably tried other fixes like restoring the registry, but with no luck. In this guide, I’ll show you how to rebuild the startup partition of your Windows 10 system to get it up and running again.
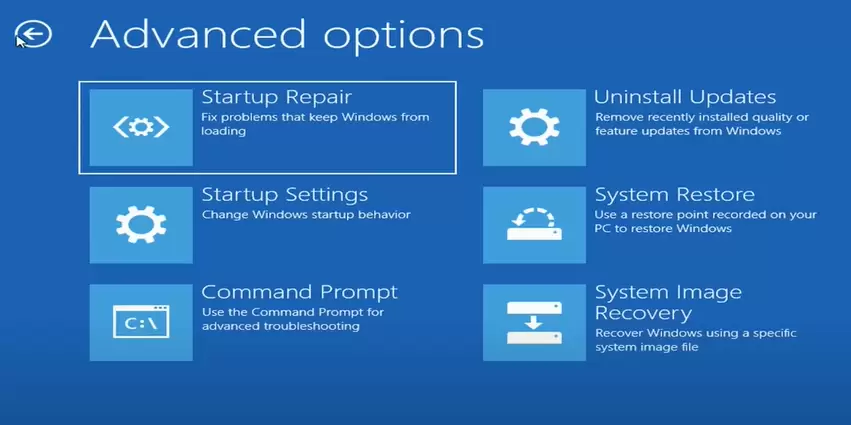
Step 1: Understanding the Problem with Windows 10 Startup Repair
After October 2018 and the release of Windows 10 version 1803, Microsoft stopped creating automatic registry backups. This can lead to many common fixes, like restoring the registry, becoming ineffective. If your startup repair fails, it’s likely due to a damaged system partition, which we will now rebuild.
Step 2: Booting into Advanced Options
Using Built-in Repair Tools (Startup Repair)
- Restart your computer and enter the Advanced Options by pressing F8 (or another function key, depending on your system) during boot.
- Navigate to Advanced Options and select Startup Repair. Try this first, but often it fails.
Step 3: Rebuild the System Reserved Partition Using Command Prompt
If Startup Repair doesn’t work, the next step is to manually repair the system reserved partition. You can do this directly from the Advanced Boot Options or by using installation media like a bootable USB drive. Here’s how to do both:
Method 1: Using Advanced Boot Options
- In the Advanced Options, select Command Prompt.
- Type the following commands to launch DiskPart, which will allow us to manage disk volumes:
diskpart - List all the volumes on your disk:
list vol - You’ll see several volumes. Identify the system reserved partition (usually marked as System Reserved) and the Windows partition (where Windows is installed).
Method 2: Using Installation Media
- Create a bootable USB with Windows 10 installation media using Microsoft’s Media Creation Tool.
- Insert the USB and boot from it. Select the Repair Your Computer option instead of installing Windows.
- Press Shift + F10 to open the Command Prompt.
Now that you’re in Command Prompt, follow the steps below for both methods.
Step 4: Repairing the System Reserved Partition
Step 4.1: Assign Correct Drive Letters
- In the DiskPart window, select your first disk:
select disk 0 - List all volumes:Copy code
list volYou’ll see your system reserved partition (usually assigned a letter like D) and your Windows partition (assigned C or E). - Reassign drive letters to make sure that C is your Windows partition and G (or any other letter) is the system reserved partition:
- Select the system reserved volume:
select vol 0
Assign a new letter (G in this case):assign letter=G - Select the Windows partition and assign it the letter C:
select vol 1assign letter=C
- Select the system reserved volume:
Step 4.2: Rebuild the Boot Sector
- Exit DiskPart:bashCopy code
exit - Set all boot sectors to NTFS (the file system used by Windows):
bootsect /nt60 all /force - Rebuild the system partition’s boot files:
bcdboot C:\Windows /s G: /f ALL
Step 5: Rebuilding the Master Boot Record (MBR)
Once the boot sectors are set, rebuild the Master Boot Record (MBR):
- Fix the MBR:
bootrec /fixmbr - Fix the boot sector:
bootrec /fixbootIf you get an access denied error, it’s typically fine and doesn’t affect the repair process. - Rebuild the boot configuration data:
bootrec /rebuildbcd
Step 6: Reboot Your Computer
After completing the above steps, close the Command Prompt and restart your computer. Your system should now boot into Windows as expected.
Bonus Step: Enable Automatic Registry Backups
Since Windows 10 no longer creates registry backups automatically, you can re-enable this feature manually. This will allow you to use registry restore methods for future troubleshooting.
- Open Run and type:
regedit - Navigate to:
HKEY_LOCAL_MACHINE\SYSTEM\CurrentControlSet\Control\Session Manager\Configuration Manager - Right-click on Configuration Manager and select New > DWORD (32-bit) Value.
- Name the new value:
EnablePeriodicBackup - Set its value to 1.
- Reboot your system to enable registry backups.
Conclusion
By following this guide, you should be able to fix Windows 10 boot issues caused by a broken startup partition. Rebuilding the system reserved partition and MBR ensures that your system has the necessary files to boot correctly. Also, re-enabling registry backups can prevent future headaches when troubleshooting Windows.
#Windows10 #BootRepair #StartupFix #DiskPart #BootLoopFix #TechGuide #SystemRepair #WindowsPartition #CommandPrompt #MBRFix




















