If you’re facing the dreaded “There was a problem resetting your PC. No changes were made” error on Windows 10, you’re not alone. This bug prevents users from resetting their system, leaving them stuck with an error message and no clear solution. Fortunately, Microsoft is aware of this issue, and there are several methods you can try to fix it. Here’s a comprehensive guide to troubleshooting and fixing the reset issue on your Windows 10 machine.
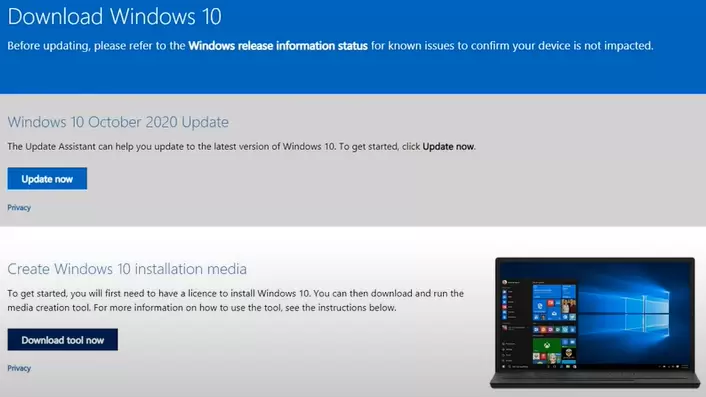
Step 1: Run the System File Checker (SFC)
The System File Checker (SFC) is a built-in Windows utility that scans and repairs corrupted system files, which could be the root cause of the reset error.
- Open Command Prompt as Administrator:
- Type
cmdin the search box, right-click on Command Prompt, and select Run as administrator.
- Type
- Run the SFC command:
sfc /scannow - Wait for the scan to complete. It might take several minutes. If any errors are found, SFC will attempt to fix them. If no integrity violations are found, it means your system files are intact.
Step 2: Run the Deployment Image Servicing and Management (DISM) Tool
If the SFC scan doesn’t resolve the issue, you can use the DISM tool to restore the health of your Windows image.
- Open Command Prompt as Administrator.
- Run the following command:
DISM /Online /Cleanup-Image /RestoreHealth - This process can take up to 20 minutes. Be patient and allow the scan to complete. Once it’s done, try resetting your PC again.
Step 3: Use the Shift + Restart Method
Sometimes, accessing the Advanced Startup Options can help you bypass the reset error.
- Press and hold the Shift key on your keyboard.
- While holding the Shift key, click Restart from the Start menu or the login screen.
- This will bring you to the Advanced Startup Options. From here, select Troubleshoot > Advanced Options > Command Prompt.
Step 4: Use Command Prompt to Rename System Files
In Command Prompt, you can rename specific system files that might be causing the reset error. Here’s how:
- In the Command Prompt, type the following command to navigate to the system files directory:
cd %windir%\system32\config - Rename the system files by typing the following commands one at a time and pressing Enter after each one:
ren system system.001 ren software software.001 - Once done, exit the Command Prompt and try resetting your PC again from the Advanced Startup Options.
Step 5: Use “Reset This PC” from Advanced Options
- Go to Troubleshoot > Reset this PC.
- You will be given two options:
- Keep my files: This option keeps your personal files but reinstalls Windows.
- Remove everything: This option performs a clean installation, erasing everything on your computer.
- Choose either Local reinstall or Cloud download (internet connection required for Cloud download). Follow the on-screen instructions to complete the process.
Step 6: Try System Restore (If Enabled)
If you have System Restore enabled, you can try restoring your system to a previous point when it was working correctly.
- Go to Troubleshoot > Advanced Options > System Restore.
- Select a restore point from the list and follow the prompts to restore your system.
If you see an error message stating that System Restore is not configured, it means this feature was not enabled on your system.
Step 7: Reinstall Windows 10 Using the Media Creation Tool
If none of the above methods work, your best option might be to reinstall Windows 10 using the Media Creation Tool.
- Download the Media Creation Tool from the official Microsoft website on a working PC.
- Create a bootable USB drive (minimum 8 GB) with Windows 10.
- Insert the USB drive into your PC and boot from it.
- Follow the instructions to reinstall Windows 10. During installation, you can either keep your files or perform a clean install.
Note: Back up all your important data before proceeding with this method, as it will erase everything on your system.
Conclusion
If you’re struggling with the “There was a problem resetting your PC” error, this guide offers several methods to fix it. From running system scans with SFC and DISM to using advanced startup options and even reinstalling Windows, these steps should help you troubleshoot the problem and get your system working again.
If none of the steps work, it’s likely time to perform a clean installation using the Media Creation Tool. Make sure to back up your important files before doing so!
#Windows10 #ResetPC #FixWindows10 #SFCTool #DISMTool #TechGuide #SystemRestore #PCTroubleshooting




















