When facing issues with Windows, there are countless potential causes. However, most problems related to the operating system itself, rather than hardware or individual programs, can often be solved with some straightforward steps. In this guide, I’ll walk you through how to fix almost any Windows issue using simple commands and one final last resort solution that doesn’t involve wiping your system.
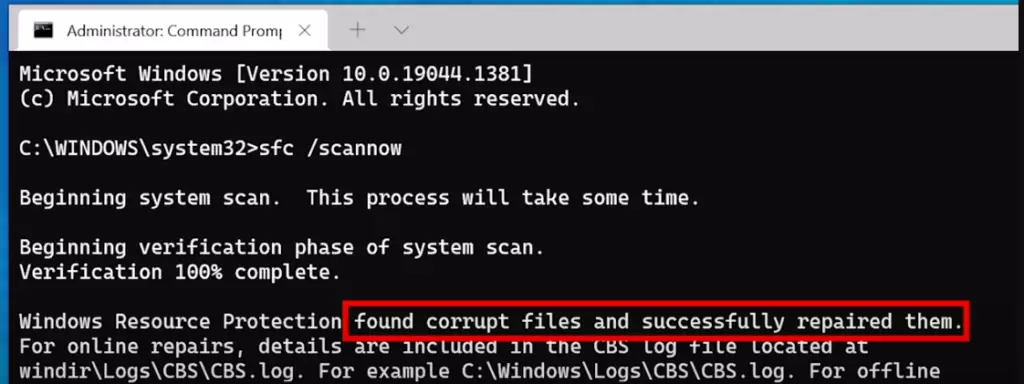
Step 1: Basic Troubleshooting
Before jumping into advanced fixes, make sure you’ve tried the basic troubleshooting steps:
- Restart Your Computer: A classic fix that often works.
- Check for Updates: Ensure Windows and your drivers (especially graphics drivers) are updated.
- Run a Full Virus Scan: Use your antivirus or Windows Defender to check for malware.
- Verify Network Issues: If it’s a network problem, confirm if only one device is affected.
- Reinstall Specific Programs: If the issue is isolated to one program, uninstall and reinstall it.
If these steps didn’t fix your problem, continue with the following commands.
Step 2: Running the System File Checker (SFC) Command
The System File Checker (SFC) is a Windows command that scans for and repairs corrupted system files.
How to Run the SFC Command:
- Open the Start Menu and search for Command Prompt.
- Right-click Command Prompt and select Run as Administrator.
- Type the command:
sfc /scannowand press Enter.
Possible Outcomes:
- No Integrity Violations Found: If no issues are detected, your system files are intact.
- Corrupted Files Repaired: The system found corrupted files and repaired them.
- Corrupted Files Not Repaired: If the system couldn’t fix the files, we’ll address that later.
After running the SFC command, restart your computer if it found and repaired files. If it didn’t find any issues, there’s no need to restart yet.
Step 3: Running the DISM Command
The Deployment Imaging Servicing and Management (DISM) tool repairs the Windows system image, also known as the ‘component store’. If SFC didn’t fix your problem, DISM can help.
How to Run the DISM Command:
- Again, open Command Prompt as Administrator.
- Run the following command:
DISM /Online /Cleanup-Image /RestoreHealth
This process may take a while. After it completes:
- If it found and repaired issues, restart your computer.
- If no issues were found, continue without a restart.
Step 4: Re-Run the SFC Command
Once DISM is finished, re-run the SFC command (sfc /scannow). If SFC had issues before but DISM repaired something, SFC might work now. This is to ensure all corrupted files have been addressed.
Step 5: Check for a Corrupted User Profile
Sometimes, the issue might stem from a corrupted user profile. If certain parts of Windows (like the Start Menu) are acting strange, creating a new profile may help.
How to Create a New User Profile:
- Go to Settings > Accounts > Family & Other Users.
- Click Add Someone Else to This PC.
- Select I don’t have this person’s sign-in info, then choose Add a user without a Microsoft account.
- Set up a local user account.
- Log into the new profile and check if the problem persists.
If the issue disappears in the new profile, your original profile might be corrupted. You may need to transfer your data to the new profile (more on this below).
Step 6: In-Place Repair Install (Last Resort)
If none of the above fixes worked, your final option (short of a full wipe) is to perform an in-place repair upgrade. This repairs Windows without erasing your files or programs.
How to Perform an In-Place Repair Install:
- Download the Windows Media Creation Tool from Microsoft’s website.
- Run the tool and select Create Installation Media.
- Choose ISO File and download the Windows ISO matching your current version.
- Once downloaded, right-click the ISO file and select Mount.
- Open the mounted drive and run setup.exe.
- When prompted, ensure Keep personal files and apps is selected, then proceed with the installation.
This process will reinstall Windows system files while keeping your data intact. It will also reset some system settings, so you may need to adjust those after.
Step 7: Moving to a New User Profile (If Necessary)
If you found that creating a new user profile fixed the issue, you’ll need to transfer your files from the old profile to the new one.
How to Transfer Files to a New Profile:
- Log into your old account.
- Copy all personal files (documents, pictures, etc.) from
C:\Users\[Your Old Profile]to the Public folder. - Log into the new profile, then copy those files from the Public folder to the new user directory.
Important: Don’t copy hidden system folders like AppData, as this may reintroduce the corruption.
Conclusion: When to Seek Professional Help
If all these steps fail, there might be deeper issues, such as hardware problems or persistent system corruption that can’t be fixed through software. At this point, you may want to consult a professional technician or consider doing a full backup and clean install of Windows.
By following these steps, you’ll likely be able to fix most Windows problems without having to reinstall the entire operating system.
#WindowsTroubleshooting #FixWindows #SFCCommand #DISMCommand #WindowsRepair #CorruptedUserProfile #TechHelp #WindowsFix




















