Remote desktop technology has long been a staple for professionals and tech enthusiasts alike. Microsoft’s latest advancements in their Remote Desktop services have made significant improvements, offering both enhanced connectivity and functionality. In this article, we’ll walk you through the experience of using Microsoft’s upgraded Remote Desktop service, its limitations, and some unexpected applications like gaming with GTA 5.
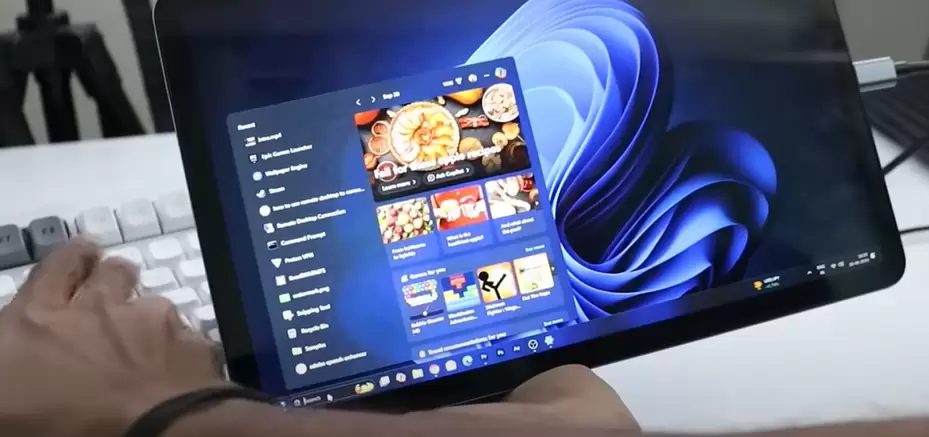
A New Era of Remote Desktop
Microsoft’s Remote Desktop has always been a useful tool, but the latest version pushes the boundaries of what’s possible. If you’ve used it before, you’ll find that this is no longer just a basic screen-sharing tool; it has evolved into a robust system capable of handling complex tasks.
Here’s where things get interesting: imagine playing a demanding game like GTA 5 remotely. Yes, you read that right! But before we get into the details, let’s start from the beginning.
Getting Started: Setting Up Remote Desktop
To start using Microsoft’s upgraded Remote Desktop, you’ll need a few things in place:
- Operating System Compatibility: This feature works on both Windows and Mac, but setting it up may differ slightly.
- Office or Student ID: At this stage, the app primarily supports work-related environments, so having an office or student email ID is necessary to log in.
- Network Connection: A strong and stable internet connection is a must for smooth operation.
Once you’ve gathered these essentials, follow these steps:
- Download the App: You can easily find the Remote Desktop app on Microsoft’s official website or through the app store of your device. Once downloaded, install and open it.
- Sign In: The tricky part here is that for now, you can only sign in using a work or student ID, which could be limiting for some users. However, Microsoft is expected to address this issue in future updates.
- Enable Remote Desktop on Your PC:
- Open your File Manager, right-click on This PC, and navigate to Properties.
- Scroll down until you find the option for Remote Desktop. Make sure it’s turned on.
- Take note of your PC’s name—this will be important for establishing the connection later.
Connecting to Your PC
Once the setup is done, you’ll see an option to add a new connection. Click on the “Plus” icon and enter your PC’s name or IP address, as well as your work or student email ID. Once entered, the app will establish a connection to your computer remotely, providing a full-fledged desktop experience.
The remote desktop provides all the functions you’d expect from sitting in front of your computer. However, if you’re aiming to push its limits—like running high-end applications or even games—this is where the real fun begins.
Running Games Remotely: Is It Possible?
Here’s where things get exciting. With this new update, remote gaming is actually possible. In our test, we ran GTA 5 on a connected PC and controlled the game remotely. Here’s what we learned:
- Controller Support: While the keyboard may have issues (likely due to the app’s limitations), a gaming controller worked smoothly. If you’re trying this setup, make sure your controller is connected, either through Bluetooth or a USB cable.
- Network Stability: The gaming experience was generally good, but there was occasional lag. This is heavily dependent on your internet connection. If you have a strong, stable connection, your gaming experience will likely be smooth.
- Cross-Device Compatibility: The game can be played on various devices—your phone, tablet, or another PC—using remote desktop. The display scales well across different screen sizes, making it a surprisingly functional solution for remote gaming.
Limitations and Future Fixes
While the technology is impressive, there are a few limitations:
- ID Restrictions: At the moment, only users with an office or student ID can fully utilize the Remote Desktop’s new capabilities. Normal users might have limited access, but Microsoft is likely to broaden its usability in the future.
- Keyboard Issues: For now, gaming through the keyboard seems to be a challenge, but using a controller resolves most of the issues.
- Network Dependence: As expected, the performance of remote gaming is heavily reliant on the strength of your internet connection. A weak connection could lead to latency and interruptions.
Final Thoughts: The Future of Remote Work and Play
Microsoft’s Remote Desktop upgrade offers a lot of promise. While it’s currently aimed at work environments, the technology clearly has potential for more casual uses, like gaming. This evolution shows how powerful remote technology can become, blurring the lines between personal computing and remote access.
While there are still some kinks to work out, particularly for keyboard-based gaming and non-business users, this is an exciting glimpse into the future of remote desktop technology. Keep an eye on future updates, as they’re bound to bring even more capabilities to the table.
Tags and Hashtags:
#MicrosoftRemoteDesktop #RemoteGaming #GTAGaming #CloudComputing #RemoteWork #TechInnovation #WorkFromHome #GamingTechnology #NetworkStability




















