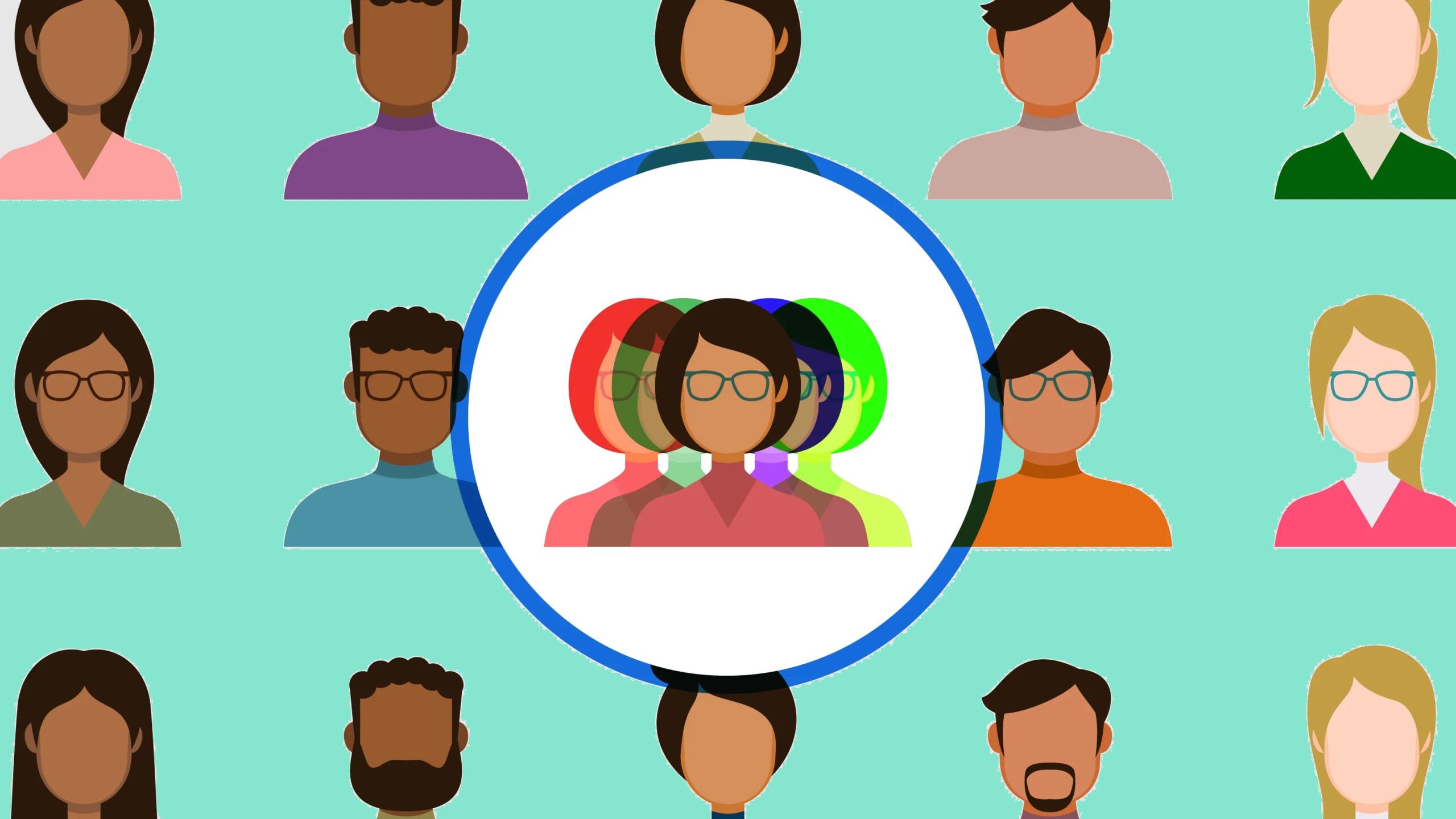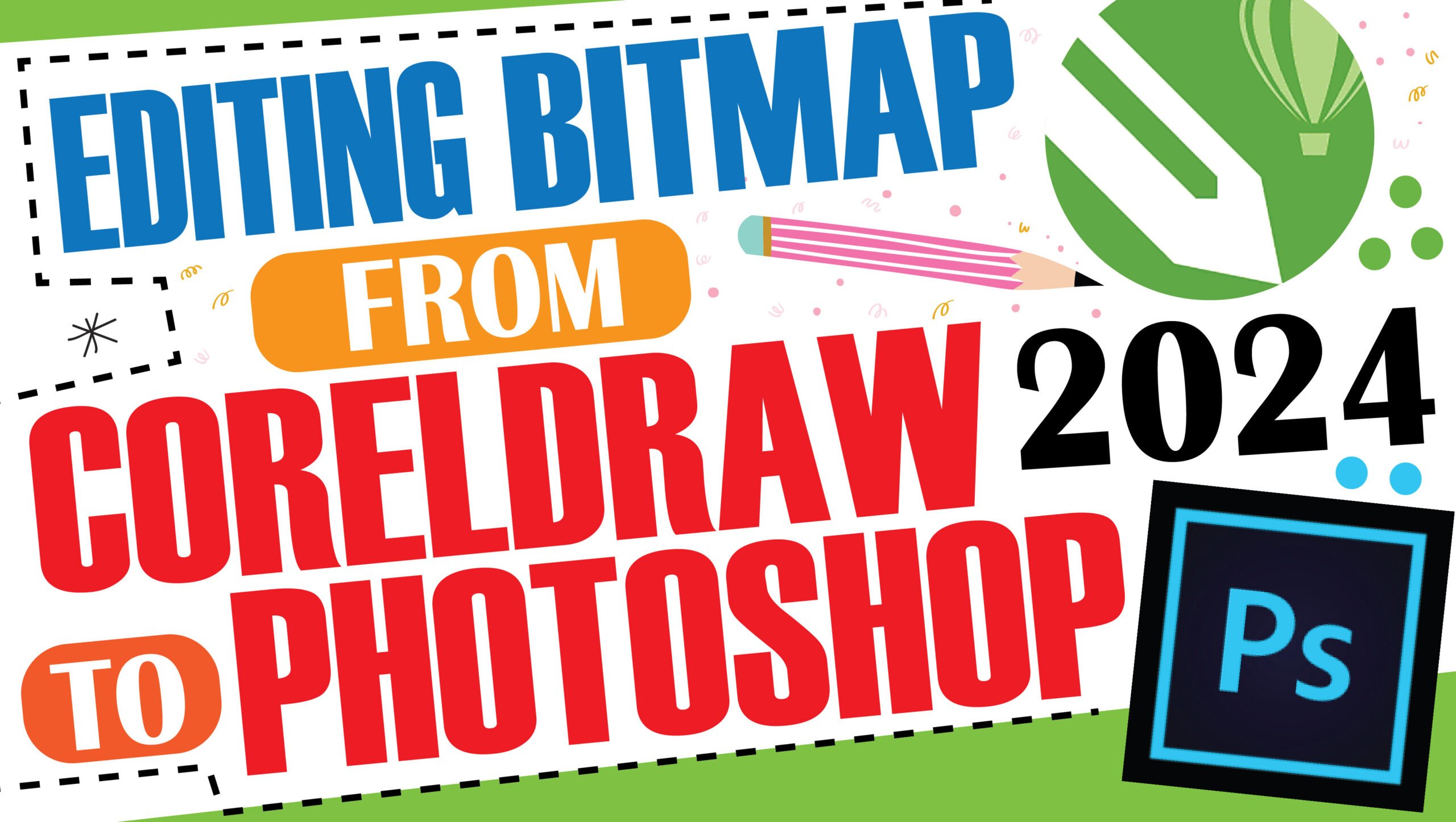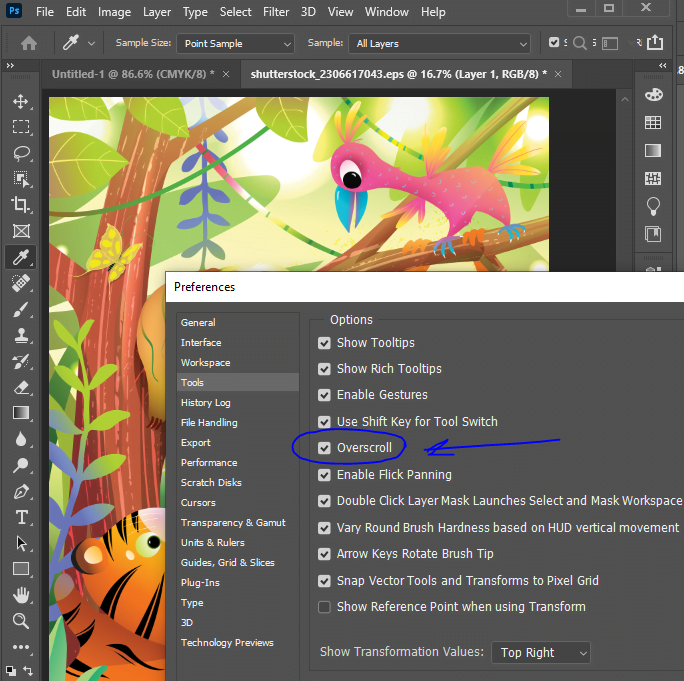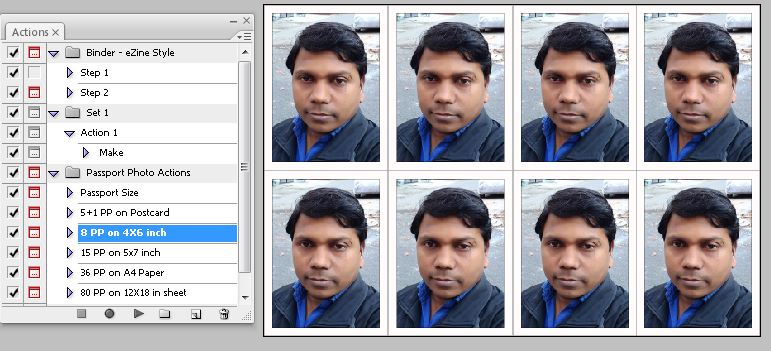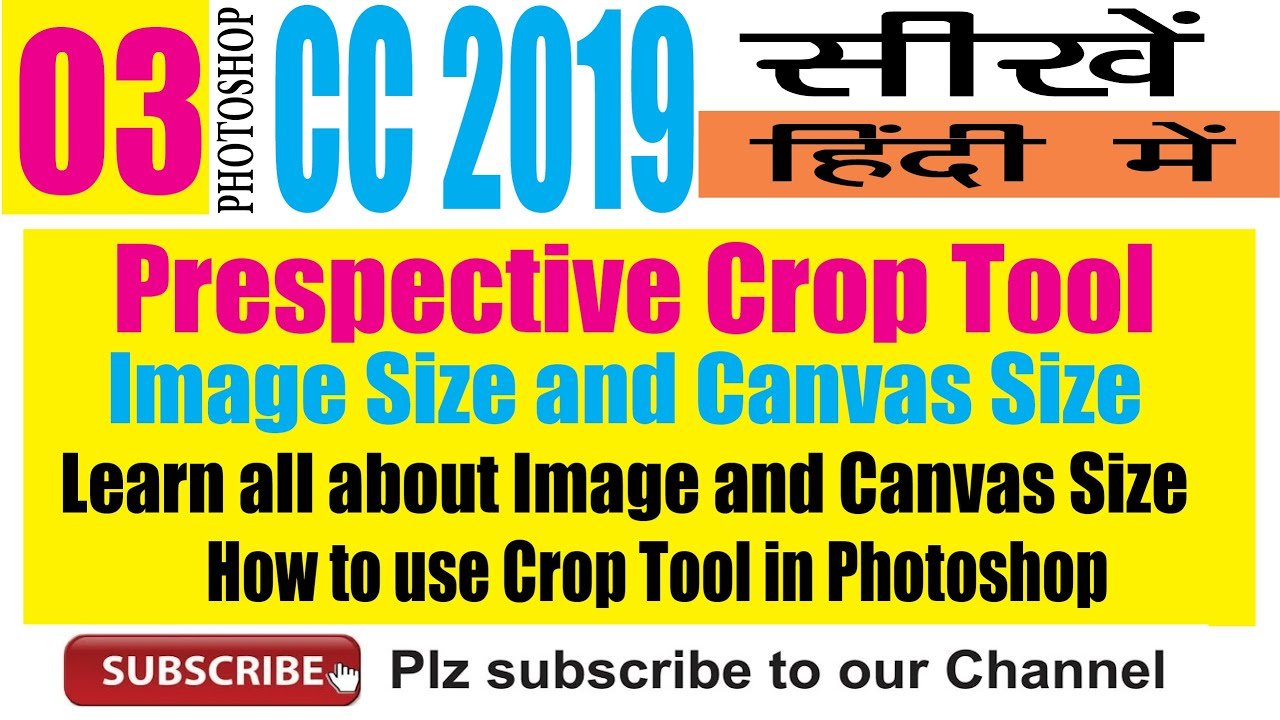In previous article we have discussed how to create a new document in Photoshop, and how to use pan and zoom tool. Now in this article let we start with Move and Selection Tool. In this video we will learn how to use selection tool select full image or a part of it. And how to move an image or layer or the current selection using move tool.
This has to be noted that Move and selection tools in Photoshop are base tools of Photoshop and these are used very often. So you should practice these tools vary much.
Now enjoy this video and share your thoughts in comments section or at dtptips.com channel forum.
Subscribe to Desktop Publishing Tips
How to use move tool in Photoshop?
Just about any object that’s identifiable within the Photoshop interface can be manipulated by the Move tool, including:
- Text boxes
- Selections
- Pasted objects
- Entire layers
You can even use the tool to drag elements from one Photoshop document to another. It’s a simple drag-and-drop process.
The Move tool is the only Photoshop tool that can be used even when it’s not selected in the tool bar. Just hold down CTRL on a PC or COMMAND on a Mac, and you’ll instantly activate the Move tool no matter which tool is currently active. This makes it easy to rearrange your elements on the fly.
How to use selection tool?
A selection isolates part of an image so you can work on that area without affecting the rest of the image.
- In the Tools panel, select the Rectangular Marquee tool. Drag a rectangular selection onto the image. The area inside the animated border represents your selection.
- To select more, click the Add to selection icon in the options bar or press Shift and drag. To select less, click the Subtract from selection icon in the options bar or press Alt (Windows) or Option (macOS) and drag.
- Select a layer you want to adjust. Then try applying some adjustments (Image > Adjustments). With a selection active, adjustments affect only the selected area of that layer. The same is true if you were to apply a filter, paint, fill, copy, or make other edits.
- To deselect choose Select > Deselect or press Control+D (Windows) or Command+D (macOS)
Previous video in this series :” 01 Photoshop CC 2019: Learn Toolbars Properties, Panels, New Document, Zoom & Pan Tool – Hindi Video
Subscribe to Desktop Publishing Tips
Next Video in this series: 03 Photoshop CC 2019: Crop Tool, Canvas Size and Image Size – Detailed Tutorial in Hindi
Subscribe to Desktop Publishing Tips
For all the videos published this Youtube Playlist….
Subscribe to Desktop Publishing Tips