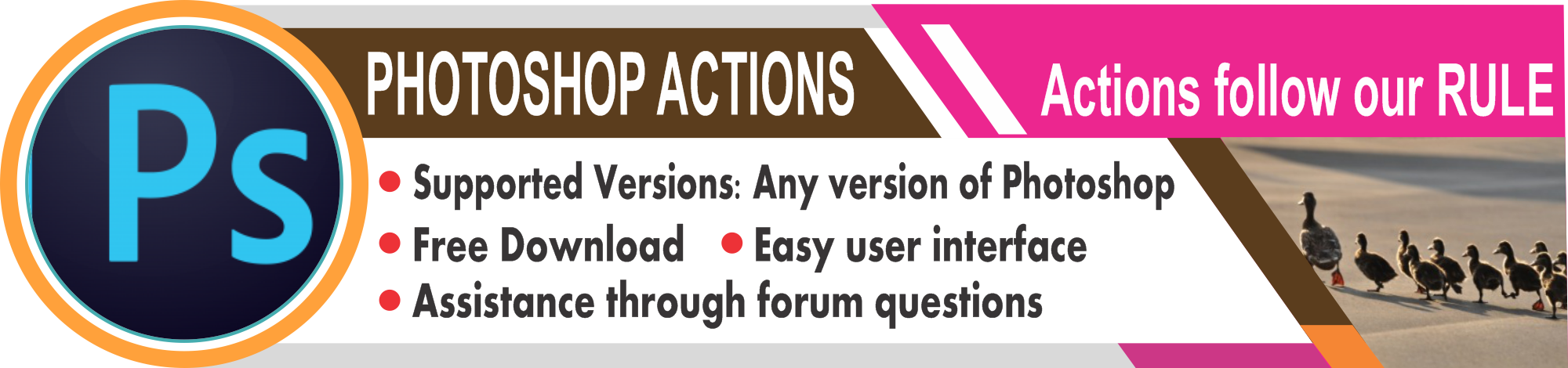What is a Photoshop Action?
Photoshop Actions are steps of work saved by recording tasks and settings used in a file or the Photoshop Program itself. A Photoshop Action starts the time you hit Record and every steps is saved until you hit Stop button. This may includes image resizing sequences; saving steps; simple filters for film looks; and, at the more advanced end, procedures for retouching, like adding layers, blurs, masks, and many other elements.
How to install an Action in Phtoshop?
- First download or keep ready the action you want to download.
- The file type for the Photoshop Action should end with *.atn extension.
- Now open Phtoshop.
- Open Action Panel using Windows > Action or shortcut key Alt +F9.

- Click on drop down arrow from the top right corner of Action panel and click on Load Action as shown in the above image.
- …. and its done… Action should now be in Actions Panel list.
What kind of actions can you record?
Basically you can record any menu item or setting. But it still has some limitations, In an action you can’t record a brush masking out a face or brush strokes. Basically, actions are for any menu item you can choose and set a value for, but not for custom tasks you perform with tools.
How to Record an Action in Adobe Photoshop?
Creating your own Action is not very tough. It mainly involves three basic steps:
- Create a new Action and hit the Record button.
- Go through your procedure.
- Hit the Stop button.
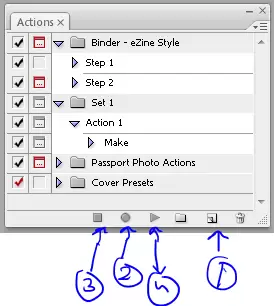
- Step 1: Click to provide a name to save an Action.
- Step 2: Hit Record Button… and perform you task with the opened file or using menu or settings.
- Step 3: Once finished… click on stop button.
- Step 4: Now you can play this action you have just created.
When you’re ready to perform your procedure, either select an existing folder in the window or create a new one by clicking Create New Set. Then hit the Create New Action icon. You can name and choose a location for this new Action in the pop-up window. After that, the Record function will turn on automatically. Go through your procedure, and when you’re done, hit Stop Playing/Recording at the bottom of the window.
If you make a mistake or want to change something, simply hit the Stop button, hit Undo back to your starting point, and hit the Record button when you’re ready.
On the link given below you can find a list of all Photoshop Actions: