If you’re looking to install or upgrade to Windows 11, creating a bootable USB or downloading the official ISO file is an essential step. This guide will walk you through the process of downloading the official Windows 11 ISO file from Microsoft’s website and show you how to create a bootable USB using the Media Creation Tool. Here are the steps to ensure you have a seamless process.
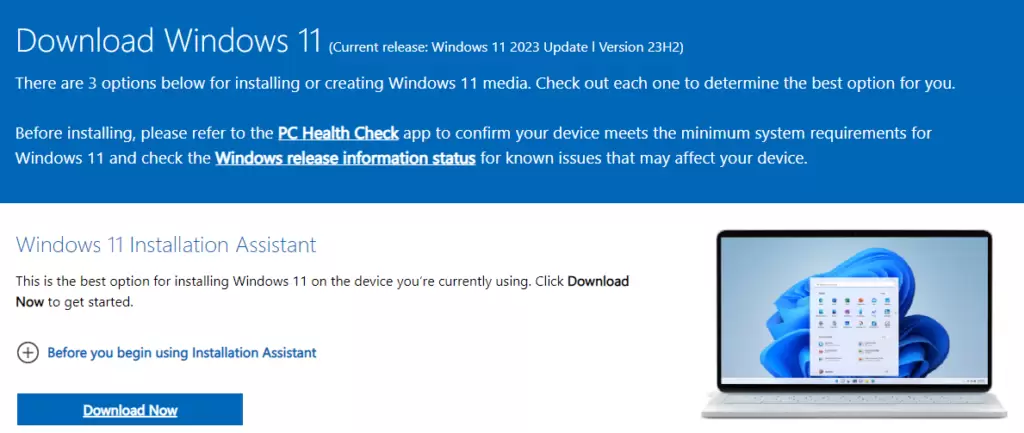
Step-by-Step Guide: Downloading the Windows 11 ISO
- Open Your Browser and Navigate to Microsoft’s Official Website
- First, open any browser of your choice (Chrome, Firefox, Edge, etc.).
- In the search bar, type “Microsoft Windows 11 download.”
- Click on the first official link from Microsoft. This will take you directly to the Windows 11 download page.
- Access the Media Creation Tool
- Scroll down the page until you find the section titled “Create Windows 11 Installation Media.”
- Under this section, click the “Download Now” button for the Media Creation Tool.
- After the download is complete, navigate to your Downloads folder.
- Running the Media Creation Tool
- Double-click the downloaded file to open the Media Creation Tool.
- Accept the license agreement by clicking on the “Accept” button.
- Choosing the Correct Settings
- You’ll be prompted to choose your preferred language and edition of Windows 11. Uncheck the option to “Use the recommended options for this PC” if you need to adjust the language or edition.
- Once you’ve set your preferences, click Next.
- Downloading the Windows 11 ISO
- Here, you have two choices:
- Download the ISO file: If you want to create a bootable USB or DVD later, select the “ISO file” option and click Next.
- Create a Bootable USB directly: If you’d like to create a bootable USB drive immediately, follow the instructions below.
- Here, you have two choices:
Creating a Bootable USB for Windows 11
- Prepare Your USB Drive
- Insert a USB drive (minimum 8 GB in size) into your computer. Make sure to back up any important files on the USB drive, as it will be formatted during the process.
- Select USB Flash Drive
- After selecting USB flash drive in the Media Creation Tool, click Next.
- Choose your USB drive from the list of available devices and click Next again.
- Wait for the Process to Complete
- The Media Creation Tool will now download Windows 11 and create a bootable USB drive. This may take some time depending on your internet speed and the speed of your USB drive.
- Completion
- Once the process is done, you’ll see a message stating that your USB flash drive is ready. You can now use this bootable USB drive to install Windows 11 on any compatible device.
Official Download Link for Windows 11 ISO
You can download the official Windows 11 ISO directly from Microsoft’s website here.
Conclusion
Creating a bootable USB or downloading the Windows 11 ISO is simple if you follow the steps outlined above. Whether you’re upgrading an existing system or performing a clean install, the Media Creation Tool streamlines the process for you. Make sure to use a reliable USB drive and have a stable internet connection for the best experience.
#Windows11 #BootableUSB #WindowsISO #MediaCreationTool #MicrosoftWindows #TechGuide #WindowsInstallation #ProTips




















