Windows 11, Microsoft’s latest operating system, comes packed with useful features and enhancements. Whether you’re new to it or upgrading from a previous version, getting familiar with some of these new features can significantly improve your experience. In this guide, we’ll walk you through some essential tips, tricks, and features to make the most out of your Windows 11 system.
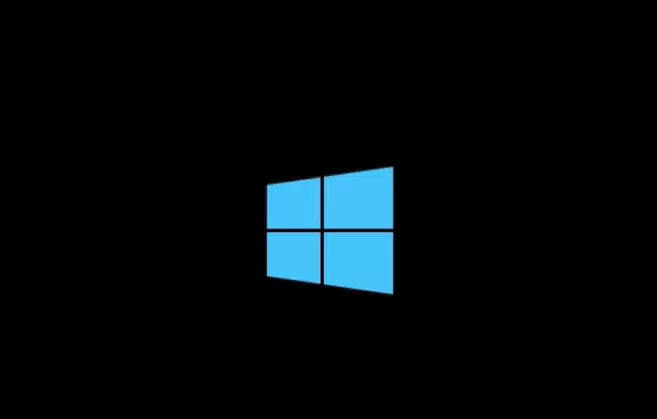
1. Centering the Start Menu and Taskbar Icons
One of the first changes you’ll notice in Windows 11 is the center alignment of the Start Menu and taskbar icons. While this modern, centered look is more convenient for some, others may prefer the classic left-aligned layout. If you’d like to switch back to the traditional view:
- Right-click on an empty space in the taskbar.
- Select Taskbar settings.
- Scroll down to Taskbar behaviors, then under Taskbar alignment, choose Left from the drop-down menu.
If you decide you prefer the centered layout, you can switch it back the same way.
2. Restoring the “Shake to Minimize” Feature
A lesser-known feature called Title Bar Window Shake (previously known as Aero Shake) is disabled by default in Windows 11. This feature allows you to minimize all windows except the one you’re actively using by shaking the window’s title bar. To enable this:
- Open Settings.
- Navigate to System > Multitasking.
- Scroll down and toggle on Title Bar Window Shake.
3. Accessing More Right-Click Options
In Windows 11, when you right-click on a file, you’ll notice that only essential items are shown. If you need to access more options (such as printing), you’ll need to click Show more options, which will display the familiar, older-style context menu.
4. Adding System Folders to the Start Menu
If you miss having quick access to folders from the Start menu, you can add system folders like Documents, Downloads, and Music. Here’s how:
- Open Settings.
- Go to Personalization > Start.
- Select Folders.
- Toggle on the folders you want to see, such as Documents, Downloads, and Music.
These folders will now appear next to the power button on your Start menu.
5. Managing and Organizing Start Menu Apps
By default, some apps are pinned to the Start menu that you may want to remove. You can easily unpin these:
- Right-click any app and choose Unpin from Start.
To pin a new app:
- Click All apps in the Start menu.
- Find the app you want to pin, right-click it, and select Pin to Start. You can then drag and rearrange the pinned apps as needed.
6. Snapping Windows for Better Multitasking
Windows 11 makes it easier to snap multiple windows into place, perfect for multitasking. To snap a window:
- Hover over the Resize button in the upper-right corner of the window.
- Choose one of the available snap layouts. You can then easily arrange other windows to fit the chosen layout.
7. The Secret Start Menu
Windows 11 still includes a secondary start menu, often referred to as the Secret Start Menu. To access it:
- Right-click the Start menu icon, or press Windows + X. This menu gives you quick access to tools like Device Manager, Task Manager, and Windows Terminal.
8. Customizing Quick Settings
The Quick Settings panel lets you quickly access essential features like Wi-Fi, Bluetooth, and Night Light. To customize this panel:
- Click the Edit icon on the Quick Settings panel.
- Unpin or Add buttons based on your preferences.
- Click Done when finished.
9. Managing Widgets and Chat on the Taskbar
Windows 11 introduces Widgets and a Chat feature pinned to the taskbar by default. If you prefer not to use them, follow these steps to remove them:
- Open Settings.
- Go to Personalization > Taskbar.
- Toggle off Widgets and Chat to remove them from the taskbar.
10. Using the Volume Mixer
For more precise control over your system audio, Windows 11 allows you to control volume levels for each app individually:
- Right-click the Speaker icon in the taskbar and select Open Volume Mixer.
- Adjust the sliders for each program as needed.
11. Reducing Distractions with Focus Assist
Focus Assist helps reduce distractions by controlling which notifications you receive. To customize Focus Assist:
- Open Settings.
- Go to System > Focus Assist.
- Choose from Priority only or Alarms only. You can also set Automatic rules to determine when Focus Assist turns on, such as when you’re playing games or during specific times of day.
12. Displaying File Extensions
By default, Windows 11 hides file extensions for known file types. If you prefer to see file extensions like .jpg or .pdf:
- Search for File Explorer Options in the taskbar.
- Select the View tab.
- Uncheck the box for Hide extensions for known file types.
- Click Apply and OK.
13. Customizing the Touch Keyboard
For touchscreen users, Windows 11 allows you to customize the appearance of the Touch Keyboard:
- Right-click the Taskbar and select Taskbar settings.
- Turn on the Touch Keyboard switch.
- Click the Touch Keyboard icon and select the Settings icon in the upper left.
- Choose Theme and resize to change the keyboard’s look and size.
14. Disabling Unwanted Notifications
If you find Windows 11 notifications overwhelming, you can turn them off altogether:
- Open Settings.
- Go to System > Notifications.
- Toggle off Notifications entirely or individually for each app.
15. Using Dark Mode and Night Light
Windows 11 still offers Dark Mode and Night Light to help reduce eye strain:
- For Dark Mode: Open Settings > Personalization > Colors. Choose Dark from the drop-down.
- For Night Light: Go to Settings > System > Display and toggle on Night Light. You can adjust the strength of the blue light filter or schedule times for it to turn on.
16. Changing Default Apps
Changing the default apps in Windows 11 is more complicated than in previous versions. To change the default web browser, for example:
- Open Settings.
- Go to Apps > Default Apps.
- Find the browser you want to use and manually set it for each file type.
17. Turning Off Personalized Ads
To stop seeing personalized ads in apps:
- Open Settings.
- Go to Privacy & Security > Windows Permissions > General.
- Toggle off all four switches to turn off targeted advertising.
18. Changing Windows 11 Themes
Themes in Windows 11 allow you to customize the look of your desktop. To switch themes:
- Right-click on the desktop and select Personalize.
- Choose Themes and select the one you prefer.
You can also browse additional themes in the Microsoft Store by clicking Browse Themes.
#Windows11 #Windows11Tips #OperatingSystem #TechGuide #Microsoft #PCCustomization #DarkMode #FocusAssist #FileExtensions #TouchKeyboard #DefaultApps #WidgetsPanel




















