Welcome to this detailed guide on working with the Text Tool in CorelDRAW! This article will walk you through everything you need to know about using this essential feature, enabling you to create stunning graphic designs and layouts. Let’s dive in!
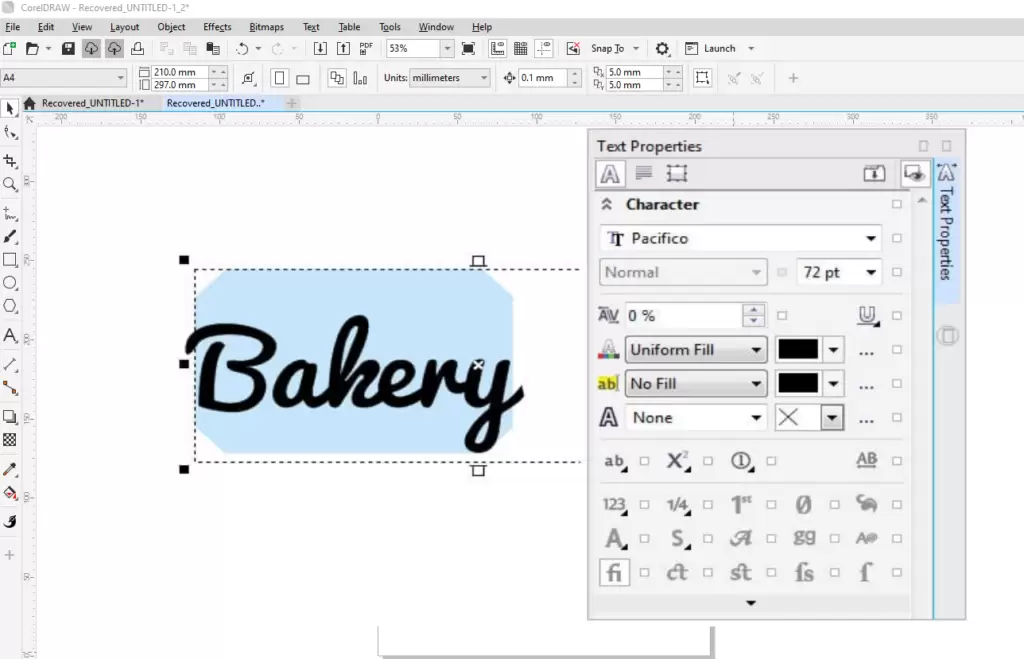
Getting Started with the Text Tool
CorelDRAW offers two options under the Text Tool:
- Artistic Text: Ideal for headlines, titles, and shorter text.
- Paragraph Text: Suitable for blocks of text, such as in magazines or brochures.
To select the Text Tool:
- Locate it on the left toolbar.
- Click on it to activate. Once active, you’ll notice a blinking cursor indicating where you can start typing.
Adding and Configuring Text
1. Typing Your Text:
- Click anywhere on the canvas to start typing.
- For Paragraph Text, click and drag to create a text box before typing.
2. Changing Fonts:
- Highlight your text and select a font from the dropdown menu in the top toolbar. CorelDRAW supports a wide range of installed fonts and allows you to install new ones as needed.
3. Adjusting Font Size:
- Use the size dropdown or type a custom size in the input box. For regular body text, a size of 12 points is standard, while headlines may use 24 or larger.
4. Styling Text:
- Apply bold, italic, or underline styles using the corresponding buttons. Note that some fonts may have specific built-in styles, making certain options unavailable.
Advanced Text Manipulation
1. Shaping Text:
- Use the Shape Tool to adjust individual characters. Drag the control points around each letter to create custom designs, ideal for logos.
2. Adjusting Letter Spacing (Kerning):
- Highlight your text and use the arrow icons in the toolbar to increase or decrease spacing between letters.
3. Adjusting Line Spacing (Leading):
- Select your text and adjust the line spacing slider to increase readability or fit text into a specific area.
Working with Placeholder Text
When designing layouts, you may need placeholder text. A great tool for this is Lorem Ipsum Generator:
- Visit the website to generate text.
- Copy the text and paste it into CorelDRAW.
- Use the Paragraph Text option to control the text flow within a box.
Artistic vs. Paragraph Text
Converting Paragraph Text to Artistic Text:
- Right-click the text box, select “Convert to Artistic Text.”
- This simplifies the text object, making it easier to scale and manipulate.
Converting Artistic Text to Paragraph Text:
- Right-click the text, select “Convert to Paragraph Text.”
- This is useful when you need structured alignment for longer text blocks.
Adding Bullets, Numbering, and Drop Caps
1. Bullets and Numbering:
- Highlight text, then select the bullet or numbering option from the toolbar.
- Customize styles and spacing as needed.
2. Drop Caps:
- Highlight the first letter of a paragraph, click the “Drop Cap” icon, and adjust its size and style.
Margins and Text Alignment
To ensure your text aligns perfectly:
- Use the ruler and margin settings in the toolbar.
- Adjust the first-line indent and overall margins using the markers on the ruler.
- Experiment with alignment options: left, center, right, or justified.
Final Touches
Before finalizing your design:
- Check for consistent spacing and alignment.
- Convert text to curves (Ctrl+Q) if necessary for printing to avoid font issues.
- Save your work in multiple formats for future edits.
By mastering these steps, you can effectively use the Text Tool in CorelDRAW to create professional and visually appealing designs. Happy designing!
Tags: CorelDRAW, text tool, graphic design, artistic text, paragraph text, font styles, typography, design tips, CorelDRAW tutorial, placeholder text, text alignment, kerning, leading, bullets, numbering
Hashtags: #CorelDRAW #TextTool #Typography #GraphicDesign #CorelDRAWTips #DesignTutorial #FontStyles #DesignTips #CorelText #GraphicTools




















