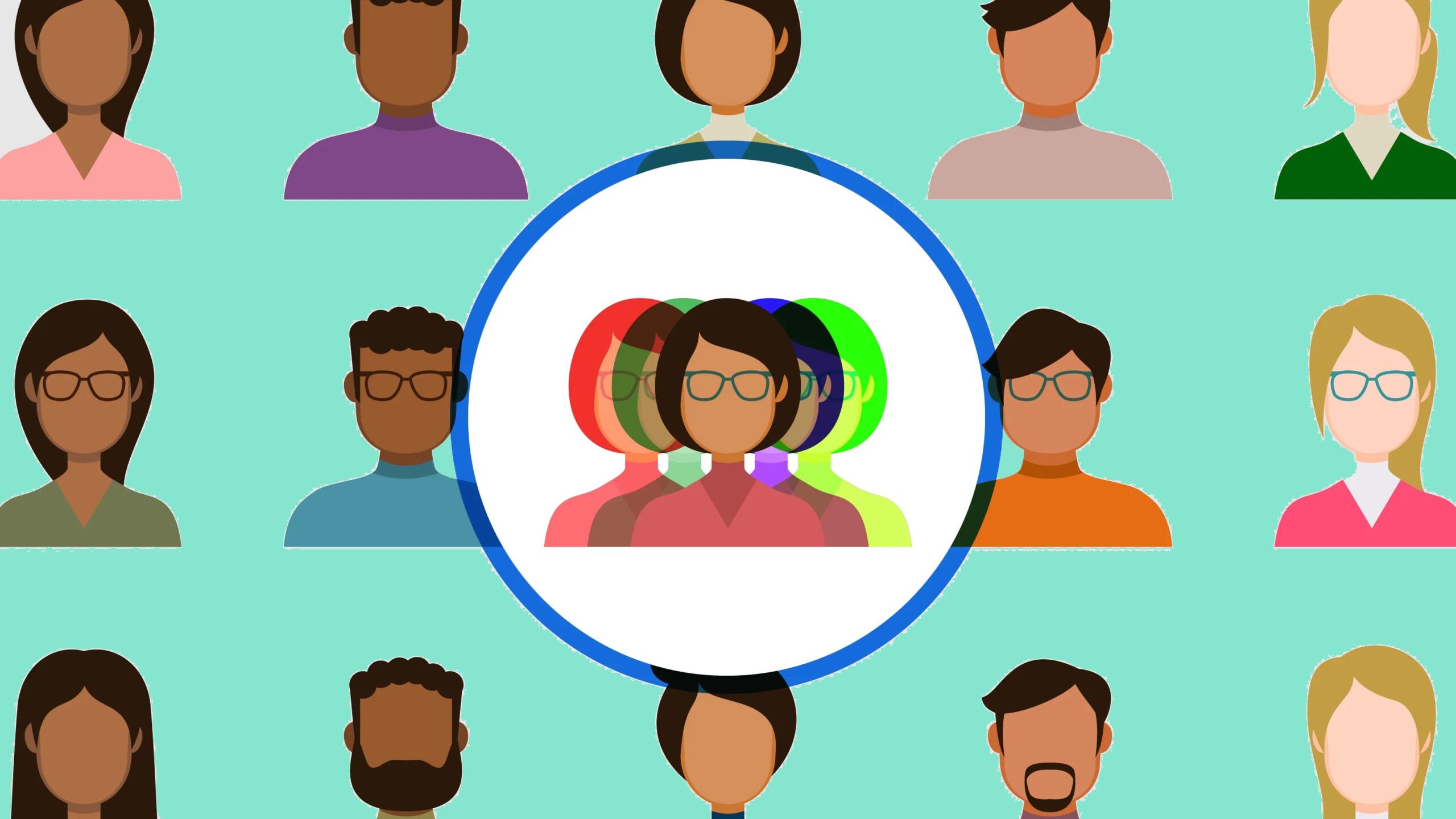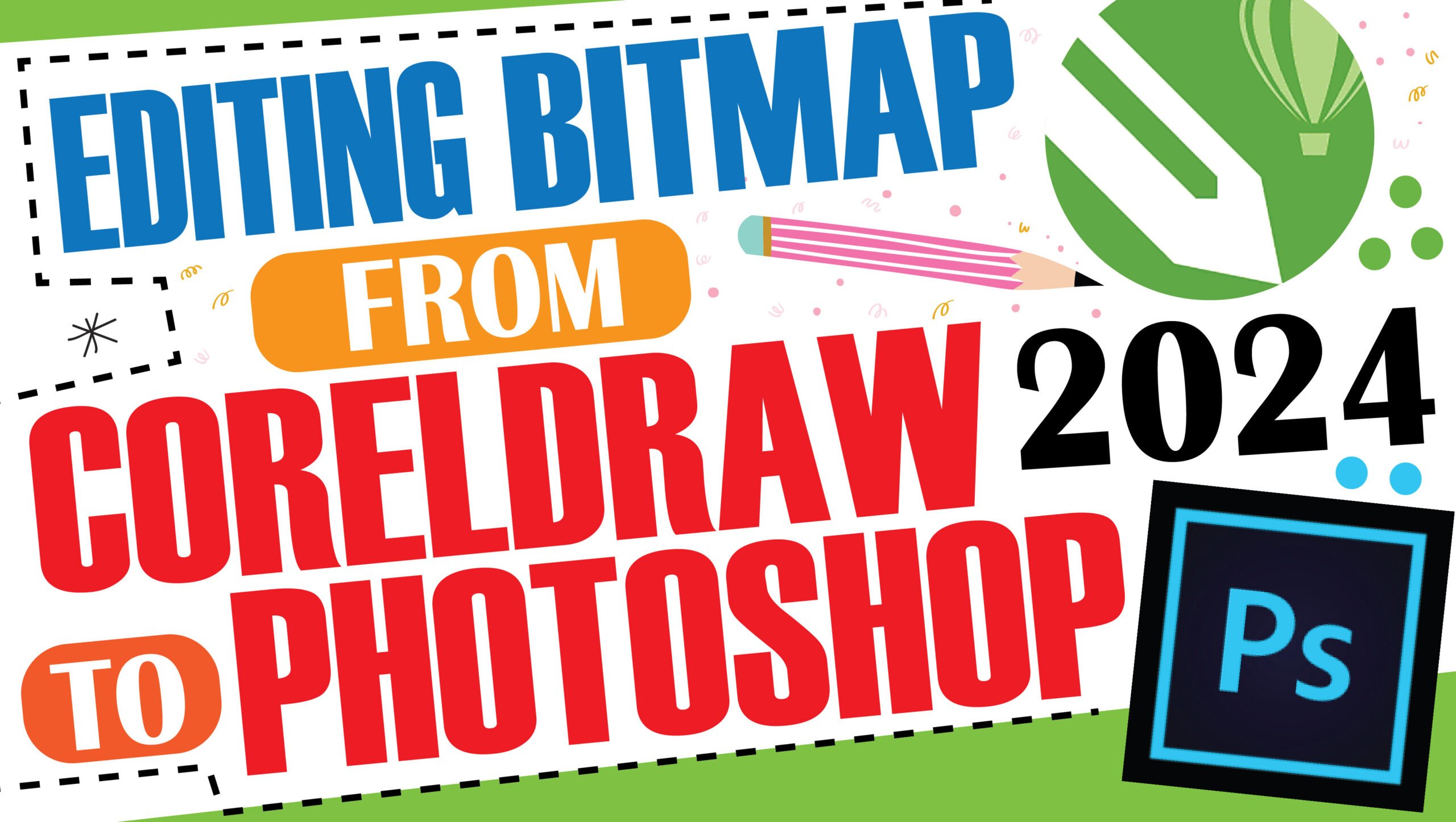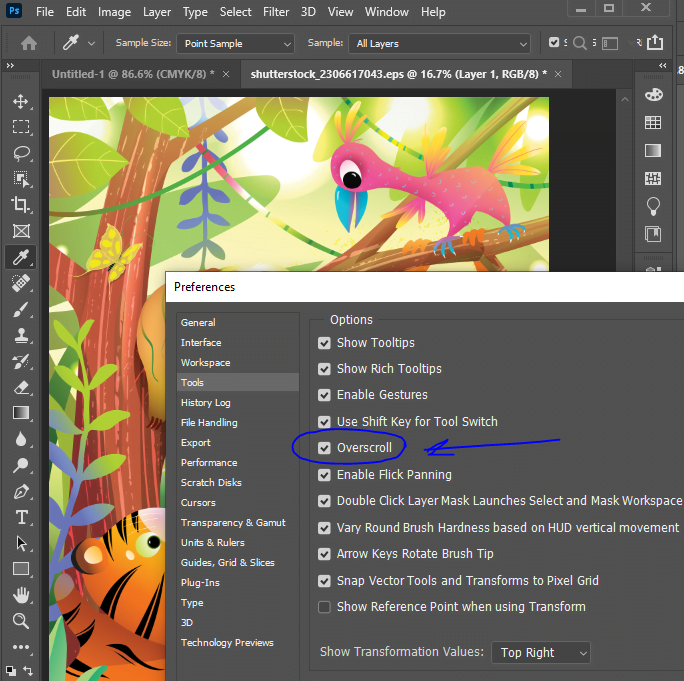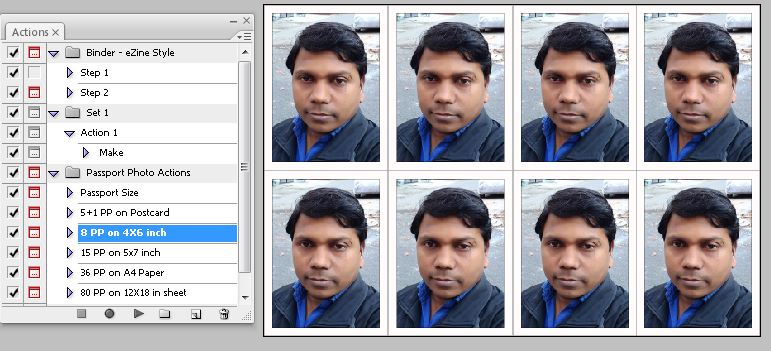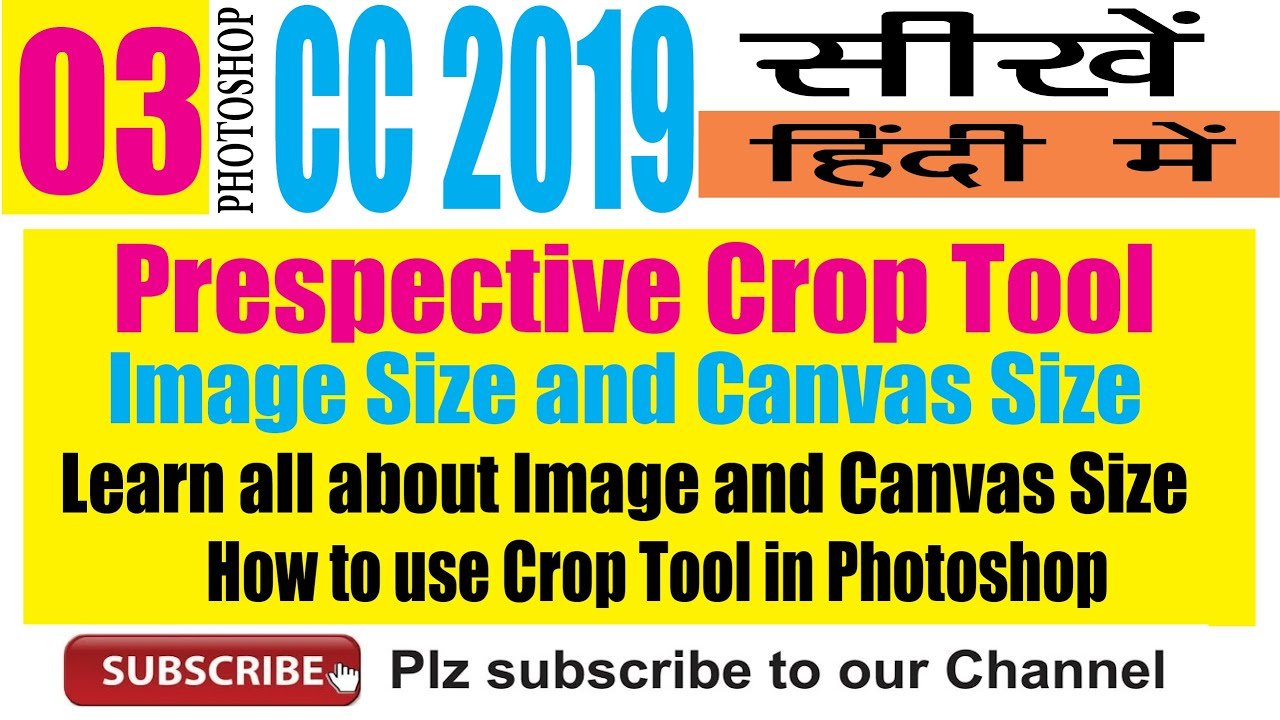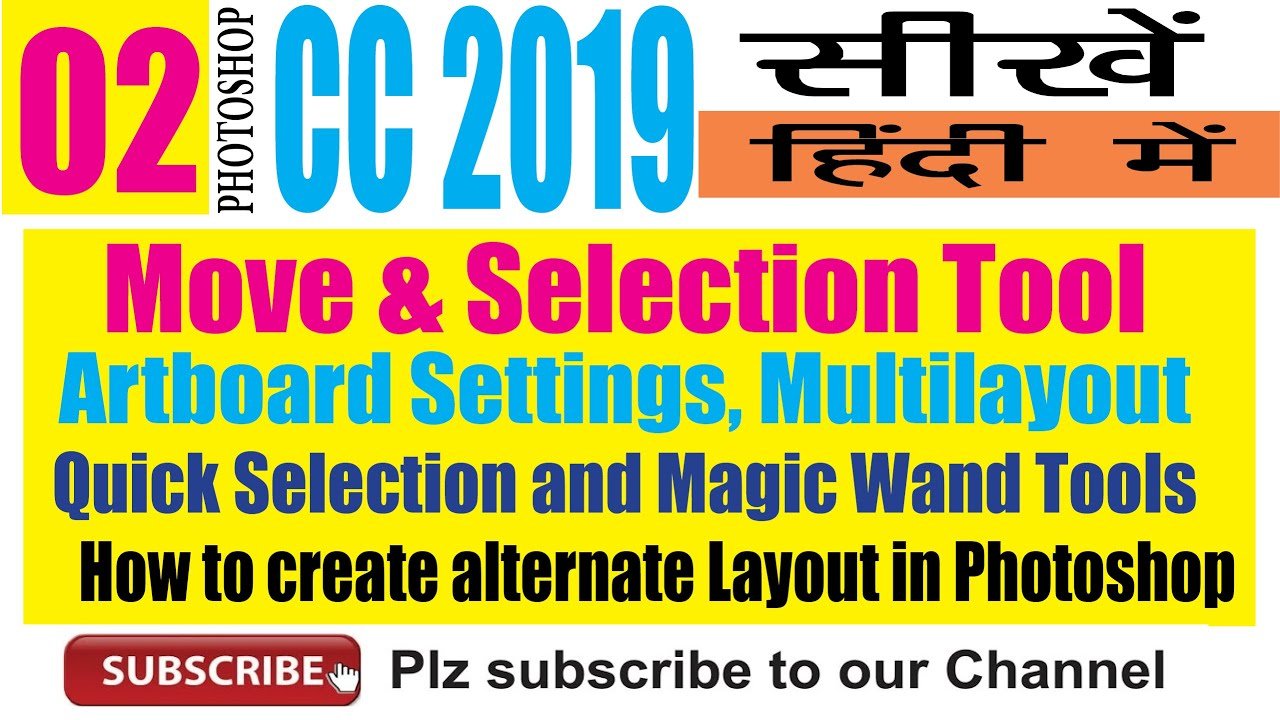Hello, and welcome to an exciting guide where we unravel the magic of Photoshop’s generative AI tools. I’m your mentor and teacher, Imran, and today we’ll dive deep into how this powerful feature can revolutionize your photography workflow. Whether you’re a professional or a hobbyist, this article will walk you through key steps to solve common challenges in editing and elevate your creativity.

What’s New in Photoshop’s Generative AI?
The latest version of Photoshop introduces game-changing updates to its generative AI and removal tools. These tools help address frequent issues like distractions in urban photography or crowds in tourist spots, providing an automated yet precise editing experience.
In this tutorial, we’ll cover how to:
- Adjust color correction with ease.
- Remove distractions like wires, cables, and people.
- Enhance images using generative AI tools to add creative elements seamlessly.
Step-by-Step Guide to Generative AI Features
1. Enhancing Colors for a Balanced Look
Start by selecting an image that needs color adjustment. For example:
- Open an image downloaded from a stock site like Pexels.
- Add an Adjustment Layer and select Curves.
- Use the three eyedroppers (Black, White, and Grey) in the Curves tool to define color points:
- Choose a black area for deeper shadows.
- Set a white pixel for bright highlights.
- Adjust the midtones using the grey picker.
This fine-tuning helps achieve a balanced and more visually appealing image.
2. Removing Wires and Cables
Urban photography often suffers from visual distractions like overhead cables. Here’s how to tackle this issue:
- Create a new blank layer above your image. This keeps edits non-destructive.
- Select the Remove Tool.
- Turn on Generative AI in the tool settings and choose Find Distractions > Wires & Cables.
- Photoshop will automatically detect and erase the cables. If small traces remain, manually refine the area with the brush.
3. Dealing with Crowded Tourist Spots
Tourist photos are often marred by crowds. To fix this:
- Add a new blank layer and enable Generative AI.
- Use the Find Distractions option and select People.
- Zoom in to verify selections and remove undesired elements. Generative AI ensures smooth background reconstruction.
4. Adding Creative Elements
One of the most exciting updates in Photoshop is its ability to generate new content:
- Select an area in your image and apply a Generative Fill.
- For instance, if you want to add a lizard on a branch:
- Make a selection and type a description like “beautiful lizard with high details.”
- Click Generate. Photoshop will provide options, and you can refine or enhance the results.
- Use the Enhance Details button to improve sharpness and quality.
Pro Tips for Better Results
- Sampling Layers: Always select Sample All Layers when using generative tools to keep the original image intact.
- Refinement: Generative AI isn’t perfect. Minor manual adjustments might still be needed for professional-grade results.
- Experimentation: Use the Generate Similar feature to explore multiple creative options for any element.
Conclusion
Photoshop’s generative AI tools provide an innovative approach to solving common photography problems. Whether it’s removing distractions, adjusting colors, or adding creative elements, these features empower you to transform your images effortlessly.