Adobe InDesign is a powerhouse tool for creating print and digital designs, but its full potential is often underutilized. Here’s a detailed guide to some of the best tips and tricks to enhance your workflow, optimize productivity, and master InDesign like a pro.
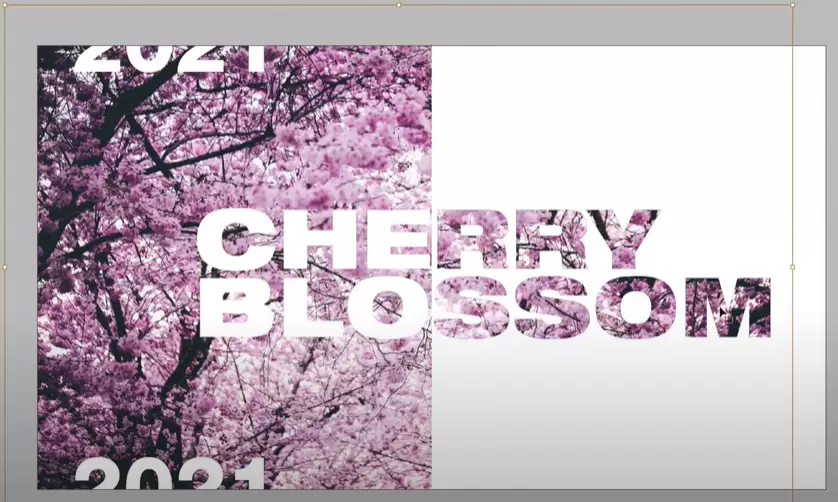
1. Preview Your Layout Without Borders
Designing can get cluttered with all the borders and guides visible. To preview your layout without these distractions, press W on your keyboard. This will instantly switch your workspace to preview mode, letting you see your design as it would appear in its final form.
2. Enable Dynamic Spelling
Spelling errors can go unnoticed in InDesign as it doesn’t actively underline mistakes. To enable dynamic spell-checking:
- Go to Edit > Spelling > Dynamic Spelling.
- Words with errors will now be underlined with a familiar red squiggly line.
- Right-click the underlined word to view suggestions and make corrections, just like in Microsoft Word.
3. Remove Hyphenation in Paragraphs
Hyphenation can sometimes make text hard to read. To turn it off:
- Select the text box or paragraph.
- Go to Type > Paragraph.
- Uncheck the Hyphenate option.
Your paragraphs will now flow seamlessly without any hyphenated breaks.
4. Resize Text Boxes to Fit Content
Adjusting text boxes manually can be tedious. To resize a text box perfectly to fit its content:
- Select the text box.
- Double-click any corner of the box.
This will automatically adjust the box to snugly fit the text within it.
5. Convert Text to Outlines
For creating scalable, editable text graphics:
- Select the text you want to convert.
- Go to Type > Create Outlines.
- Ungroup the text if needed by right-clicking and selecting Ungroup.
You can now edit the outlines like vector shapes, modify strokes, and even change the fill.
6. Create Rows and Columns with Frames
Easily create multiple image frames with rows and columns:
- Draw a single frame that covers the desired area.
- Use the Arrow Keys:
- Press Right/Left Arrow to adjust columns.
- Press Up/Down Arrow to adjust rows.
Each section will now become an editable frame.
7. Fit Content Proportionally
To adjust images within frames:
- Right-click the frame and go to Fitting.
- Choose either:
- Fit Frame Proportionally to adjust the frame to the image size.
- Fit Content Proportionally to resize the image to fit within the frame.
Keyboard shortcuts for these options:
- Ctrl + Alt + Shift + C for fitting content.
- Ctrl + Alt + Shift + E for fitting the frame.
8. Align Objects Perfectly
Keep your elements tidy with InDesign’s alignment tools:
- Select the objects you want to align.
- Open the alignment panel via Window > Object and Layout > Align.
- Align objects by edges, centers, or distribute spacing evenly.
You can also align to the page or to a selection by adjusting the Align To option.
9. Use Paste in Place
To copy elements to the exact same position on another page:
- Copy the objects from your current layout.
- Navigate to the target page.
- Right-click and select Paste in Place.
The elements will be placed in the same location as the original page.
10. Preview Image Quality
Images in InDesign often appear pixelated by default to save memory. To preview them in high quality:
- Right-click the image and go to Display Performance.
- Select High-Quality Display.
Alternatively, enable Overprint Preview under View to see how your document will look when printed.
11. Use Preflight for Error Checking
Before exporting, ensure your document is error-free:
- Go to Window > Output > Preflight.
- The Preflight panel will highlight issues, such as missing fonts or overset text.
- Double-click an error to locate it and make corrections.
Conclusion
With these tips, you’ll speed up your workflow and achieve more polished designs in Adobe InDesign. Experiment with these features to see which ones best fit your creative process, and don’t hesitate to explore even further.



















