In this article, we will guide you step-by-step on how to generate QR codes and barcodes in CorelDRAW. Whether you’re looking to create QR codes for websites, contact details, or generate barcodes for various products, this tutorial will walk you through the process. Let’s get started!
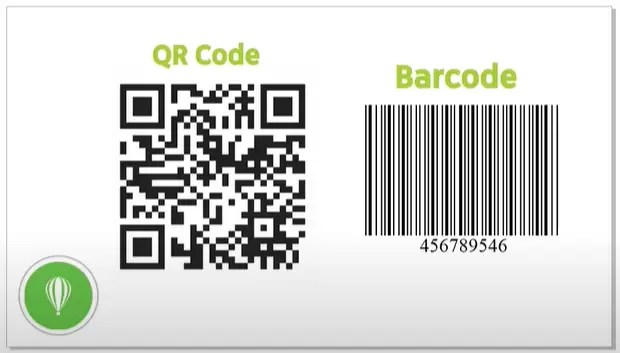
Step 1: Creating a New File
- Open CorelDRAW and click on File > New to create a new document.
- Once the new file is created, if the page doesn’t fully appear, press Shift + F4 on your keyboard to fit the page to the screen.
- If any dialog box appears on the right side of the screen, you can close it by clicking the X button.
Step 2: Inserting a QR Code
- Now, go to the top menu and click on Object > Insert > QR Code.
- A dialog box will open on the right side of your screen, displaying a default QR code linked to the CorelDRAW website.
- To insert your own QR code, select the field corresponding to your desired data type:
- URL for websites
- Contact Number, Email, SMS, Location, or Plain Text
- For example, if you want to insert a website, click on URL, delete the default link, and paste your own link.
- Once you’ve pasted your link (e.g.,
www.yourwebsite.com), click on the Validate button. This will generate a QR code based on your input. - The QR code is now ready and can be resized or adjusted as needed on the page.
Step 3: Generating a Barcode
- To generate a barcode, follow a similar process. Go to Object > Insert > Barcode.
- A dialog box will appear on the right side of your screen where you can enter up to 30 numeric digits for the barcode.
- For example, you can type in a sequence like
00123456. After entering the digits, click Next. - The following screen allows you to select the font style for the barcode. You can choose styles like Times New Roman, and decide whether to make it Bold or Italic.
- After selecting the desired style, click Finish.
- Your barcode will now appear on the canvas. You can use any barcode scanner to verify the code and check if it functions correctly.
Step 4: Customizing QR Codes and Barcodes
Both the QR codes and barcodes you generate can be customized in terms of size, color, and placement on your document. You can use the pick tool to adjust the size or rotate the codes if necessary. These codes can also be grouped with other design elements, making them a seamless part of your document or design.
Conclusion
Creating QR codes and barcodes in CorelDRAW is a simple and straightforward process. With just a few clicks, you can generate these codes for a variety of purposes, whether it’s linking to a website, providing contact information, or generating product barcodes. We hope this article helps you in mastering this essential feature in CorelDRAW.
If you found this tutorial helpful, feel free to share it with your friends and colleagues.




















