Managing links in Adobe InDesign can be cumbersome, especially when dealing with placed graphics that need meaningful file names. The “Links Rename Selected” script simplifies this process by allowing users to rename placed graphics directly from InDesign, updating both the file on disk and the link in the document, all in one step. Here’s a detailed guide on how to use this powerful script.
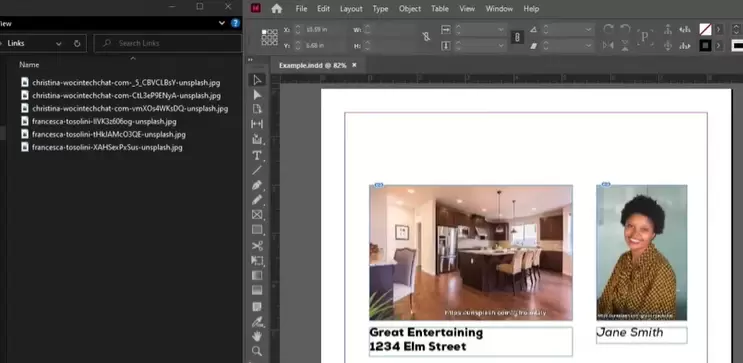
What Does the Script Do?
This script enables you to:
- Rename a placed graphic directly in InDesign.
- Automatically rename the file on your disk.
- Relink the renamed file seamlessly in the InDesign document.
By using this script, you save time and effort, avoiding the hassle of manually renaming files and updating links.
Download the Script
Steps to Use the Script
1. Prepare Your Files and Open Your InDesign Document
- Ensure that your placed graphics are organized in a folder.
- Open your InDesign document that contains the links you want to rename.
- Check the Links panel to view the current file names.
For instance, if you’re working on a document with images of properties or people, you might want to rename the files to something meaningful, like the names of agents or property descriptions.
2. Locate the “Links Rename Selected” Script
- Open the Scripts panel in InDesign.
- Navigate to
Window > Utilities > Scriptsto access the panel.
- Navigate to
- Locate the “Links Rename Selected” script within your scripts folder.
3. Select the Image to Rename
- In your InDesign document, click on the image you want to rename.
- For example, if the image is of an agent named Jane Smith, you’ll want to rename the file to “Jane Smith.”
4. Run the Script
- Double-click on the “Links Rename Selected” script in the Scripts panel.
- A prompt dialog box will appear.
5. Rename the File
- In the input field of the dialog box, type the new file name without the file extension (e.g., type “Jane Smith” instead of “Jane Smith.jpg”).
- Click “OK.”
The script will:
- Rename the file on your disk.
- Update the link in the InDesign document.
6. Repeat for Other Files
- Follow the same steps for all the remaining images.
- You’ll see the updated names in the Links panel and the renamed files in your designated folder.
Additional Benefits
- Organized Workflow: Renaming files directly in InDesign makes your workflow more efficient and organized.
- Customizable Script: The script is short (around 50 lines of code) and available in JSX format, making it easy to modify for other uses.
Download the Script
You can download the “Links Rename Selected” script in JSX format. The code is accessible, allowing you to study and customize it as needed.
Conclusion
Using the “Links Rename Selected” script in Adobe InDesign simplifies the process of renaming and relinking files. Whether you’re working on a project with multiple images or need a quick way to organize your links, this script is a must-have.
#AdobeInDesign #InDesignTips #InDesignScripts #GraphicDesignTools #FileManagement #WorkflowEfficiency #RenameLinks



















