Welcome to another tutorial from our CorelDRAW course! In this article, we’ll dive deep into using the Artistic Media Tool, a powerful feature in CorelDRAW that helps you create amazing vector illustrations with ease. Whether you’re a beginner or looking to enhance your artistic skills, this guide will walk you through the steps, tips, and tricks of this versatile tool.
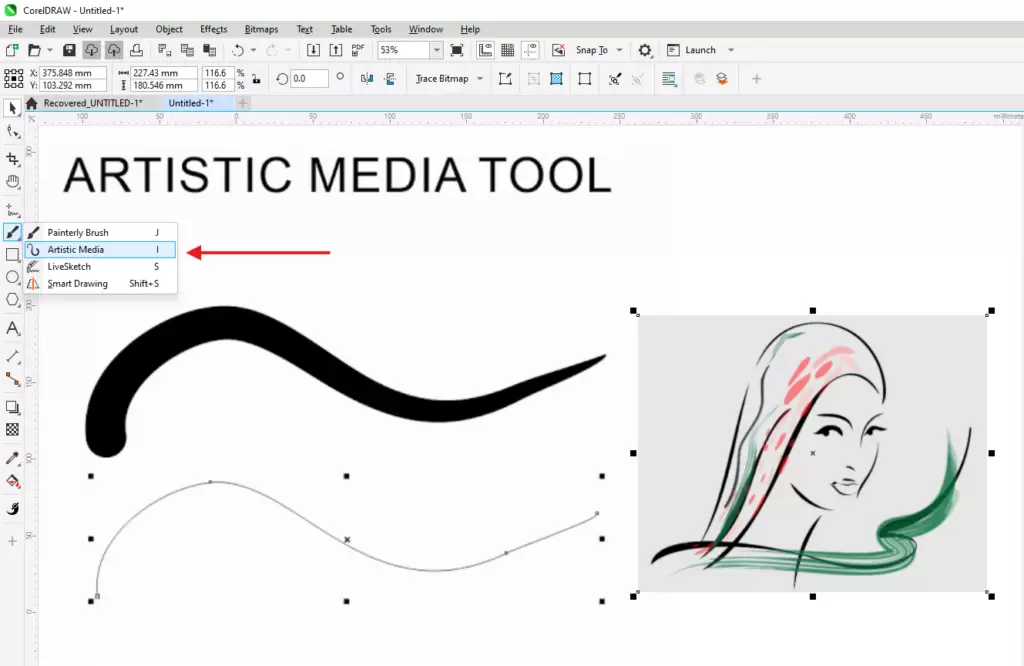
What is the Artistic Media Tool?
The Artistic Media Tool is a drawing tool found in CorelDRAW’s toolbox. It allows you to create strokes and fill them with artistic effects, such as calligraphic lines, brush strokes, and object-based patterns. It’s perfect for both freehand illustrations and enhancing existing designs.
Step-by-Step Guide to Using the Artistic Media Tool
1. Locate the Artistic Media Tool
- Open CorelDRAW.
- In the toolbox on the left, locate the Artistic Media Tool (represented by a brush icon).
2. Select a Stroke Style
- Once you activate the tool, a menu bar at the top displays various stroke styles:
- Brush strokes: Create freehand effects with customizable thickness.
- Spray strokes: Apply decorative patterns.
- Calligraphy strokes: Add elegant, tapered lines.
- Pressure-sensitive strokes: Ideal for users with a graphics tablet.
3. Adjust Stroke Properties
- You can adjust the following properties for your strokes:
- Thickness: Use the slider or type a specific value.
- Style: Choose from several preset options, such as hatching or dotted lines.
- Draw a stroke on the canvas to see the effect in real-time.
4. Apply the Tool to a Drawing
- Import or sketch a design. For instance, you can scan a pencil drawing and use it as a reference.
- Make the reference image semi-transparent for better visibility.
- Select the image, navigate to the Transparency Tool, and adjust the opacity.
5. Trace with the Artistic Media Tool
- Using the Artistic Media Tool, carefully trace over the reference image. Adjust the stroke thickness as needed for fine details.
- Example: Use thinner strokes for intricate areas like eyes or delicate patterns.
6. Edit and Refine
- After creating the strokes, refine them:
- Use the Shape Tool to adjust nodes for precision.
- Modify the curve of the stroke for smoother lines.
- If necessary, separate the artistic effect from the base curve:
- Right-click on the stroke, then select Break Artistic Media Group Apart.
Practical Applications
1. Enhancing Vector Illustrations
- Add artistic strokes to basic shapes like circles or polygons.
- Apply unique styles to text, creating custom typography effects.
2. Adding Decorative Elements
- Use the Spray Stroke to apply decorative patterns, such as floral elements or textures.
3. Coloring Your Artwork
- Use the Bezier Tool or Freehand Tool to create shapes that act as color fills.
- Adjust the stacking order of objects using Arrange > Order to place color fills behind strokes.
Advanced Tips for Mastery
1. Perfecting Curves
- Use the Shape Tool to delete unnecessary nodes or adjust curves.
- Combine artistic strokes with geometric shapes for cleaner designs.
2. Experimenting with Styles
- Try different preset styles to discover what works best for your design.
- Mix and match artistic strokes with other CorelDRAW tools for creative results.
3. Creating Professional Illustrations
- Combine the Artistic Media Tool with transparency effects for a polished look.
- Always refine the node structure to maintain a clean and professional appearance.
Final Thoughts
The Artistic Media Tool in CorelDRAW is an incredibly versatile feature for both beginners and professionals. By understanding its functionalities and experimenting with different settings, you can create stunning illustrations and designs. Practice tracing over reference drawings, refining strokes, and experimenting with color to make the most of this tool.
Feel free to refer back to this article whenever you need guidance or inspiration. Happy designing!
Tags
artistic media, CorelDRAW, vector illustration, design tips, CorelDRAW tutorial, graphic design, vector art, CorelDRAW basics, drawing tools, vector tools
Hashtags
#CorelDRAW #VectorArt #ArtisticMedia #GraphicDesign #IllustrationTutorial #DesignTips #CorelDRAWBasics




















