Spell checking is an essential step in ensuring the professionalism and accuracy of your designs. Adobe InDesign offers built-in tools to help you quickly identify and correct spelling errors in your text. In this detailed guide, we will walk you through the process of spell checking in Adobe InDesign, step by step.
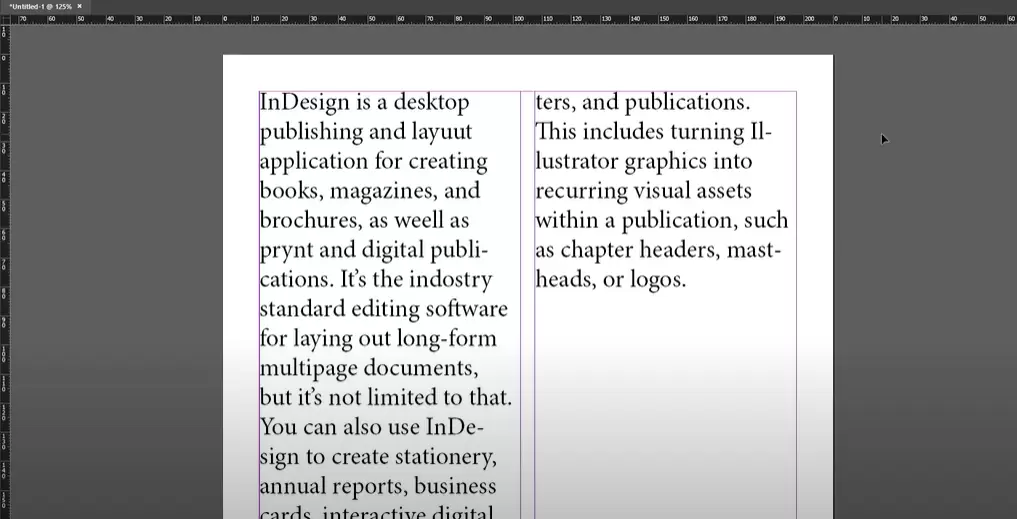
Step 1: Prepare Your Document
Start by opening your Adobe InDesign document and inserting or selecting the text you want to spell check. Ensuring that your text is ready will make the process smoother.
Step 2: Enable Dynamic Spelling
Dynamic spelling is a real-time feature that highlights misspelled words as you type. To enable this:
- Go to the Edit menu at the top of the screen.
- Navigate to Spelling, then select Dynamic Spelling.
- Misspelled words will now appear with a red underline, allowing you to identify errors immediately.
Step 3: Correct Misspelled Words Manually
If you have only a few errors, you can correct them manually by:
- Clicking on the misspelled word.
- Typing the correct spelling directly into the text box.
While effective for smaller edits, this method can be time-consuming for documents with extensive text.
Step 4: Use the Check Spelling Feature
For larger projects, the Check Spelling feature streamlines the correction process:
- Go to the Edit menu and select Spelling, then choose Check Spelling.
- Alternatively, use the keyboard shortcut Ctrl+I (Windows) or Cmd+I (Mac) to open the Check Spelling panel.
- The Check Spelling panel will appear, displaying the first misspelled word it detects.
Step 5: Review Suggested Corrections
For each misspelled word:
- Check the list of suggested corrections in the panel.
- Select the correct word from the list.
- Click Change to replace the misspelled word.
- If the word is correct but not recognized by InDesign, you can choose Add to add it to the dictionary.
Step 6: Navigate Through the Document
The Check Spelling panel allows you to move through the text efficiently:
- Forward: Checks spelling from the current position to the end of the text.
- Backward: Checks spelling in reverse order.
Use these options to ensure that no errors are missed.
Step 7: Handle Unrecognized Words
If the suggested corrections do not include the desired word:
- Edit the word directly in the text.
- Alternatively, manually type the correct word in the Change To field of the Check Spelling panel and click Change.
Additional Tips
- Custom Dictionary: Add frequently used terms, brand names, or jargon to your dictionary to avoid repeated flags.
- Language Settings: Ensure the correct language is selected for your document by navigating to Character Panel > Language.
- Proofread After Spell Check: Spell check is not a substitute for thorough proofreading. Always review your document for context-specific errors.
By following these steps, you can ensure that your text in Adobe InDesign is free from spelling errors, enhancing the quality and credibility of your work.
Tags
Adobe InDesign, Spell Check, Graphic Design Tips, Design Workflow, Professional Design, InDesign Tutorials
Hashtags
#AdobeInDesign #SpellCheck #GraphicDesignTips #DesignWorkflow #InDesignTutorials



















