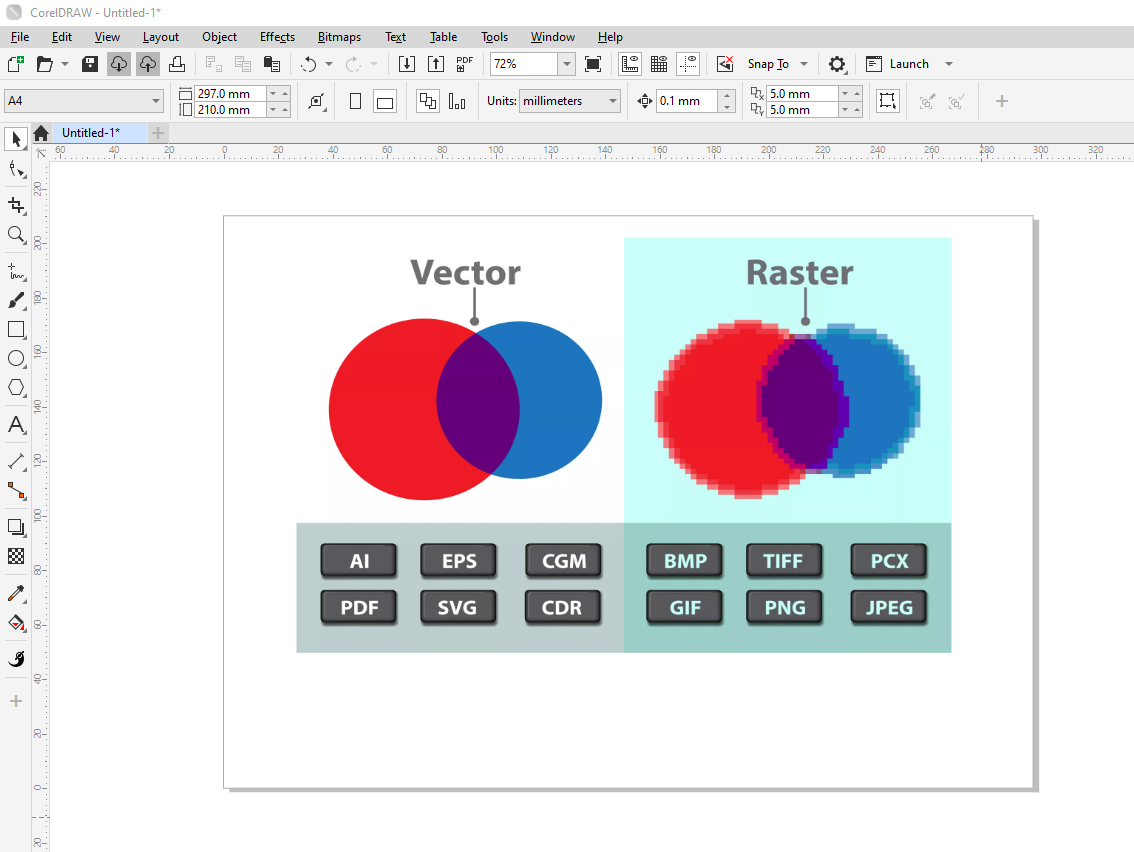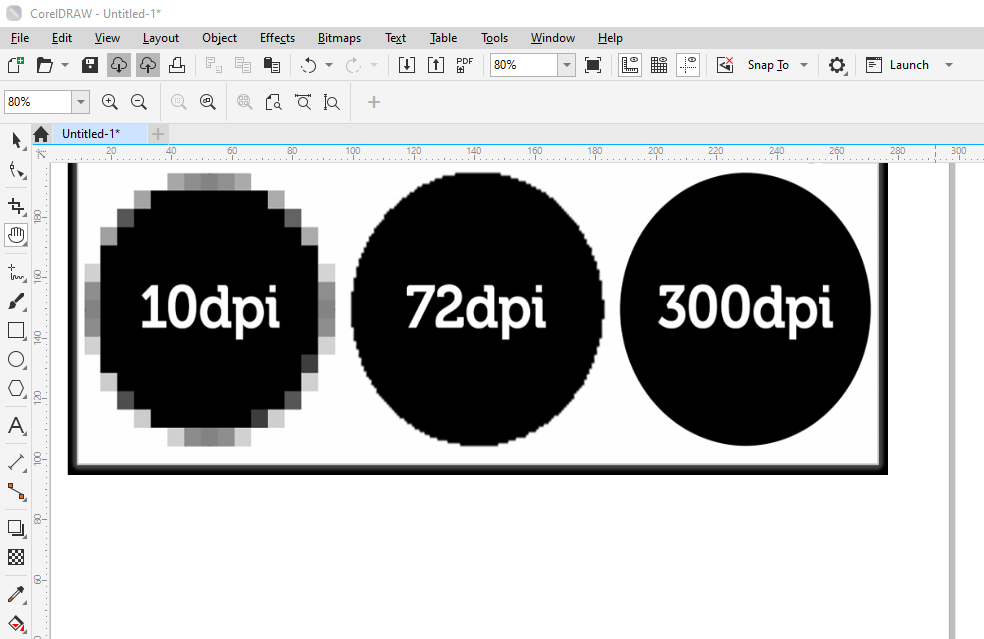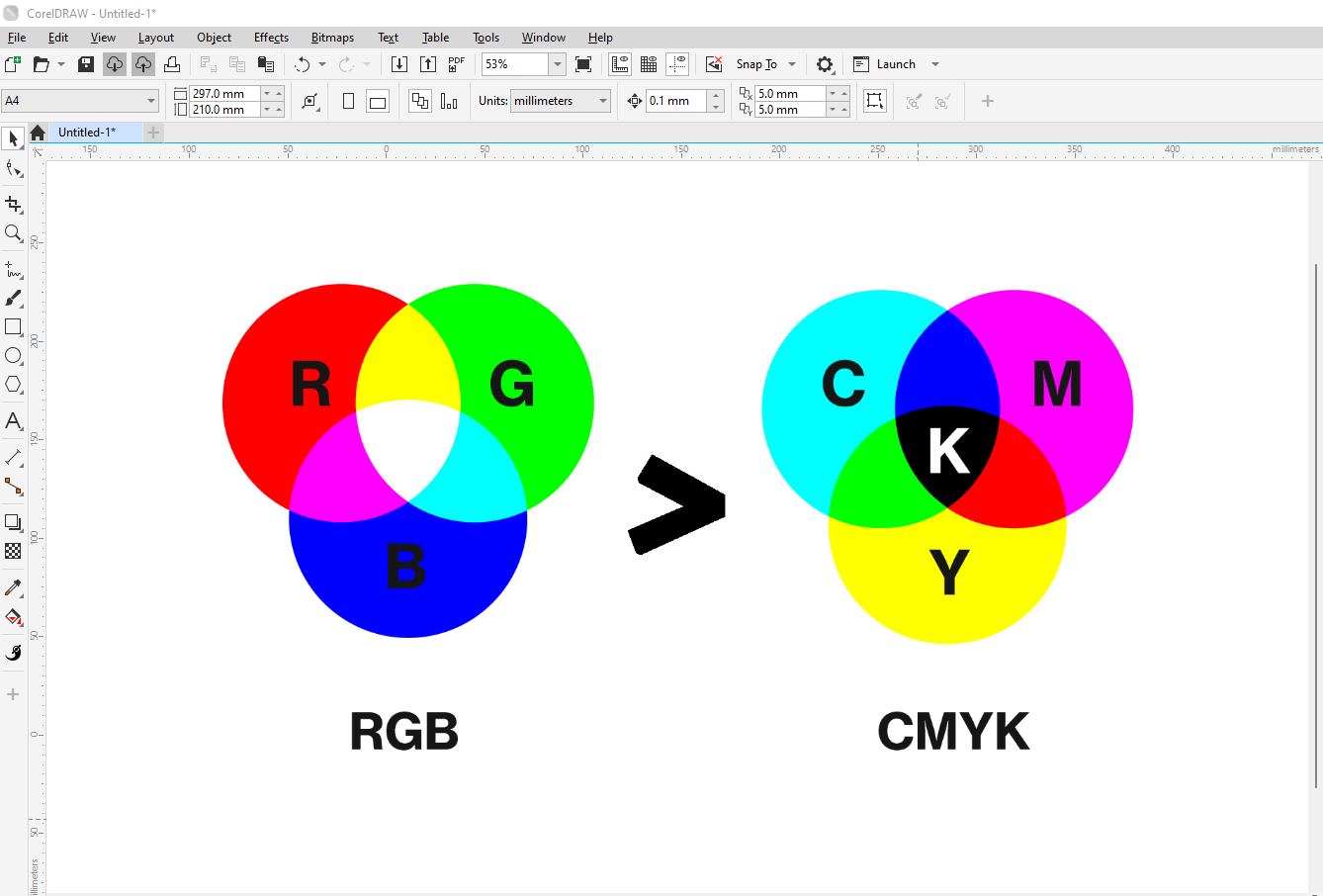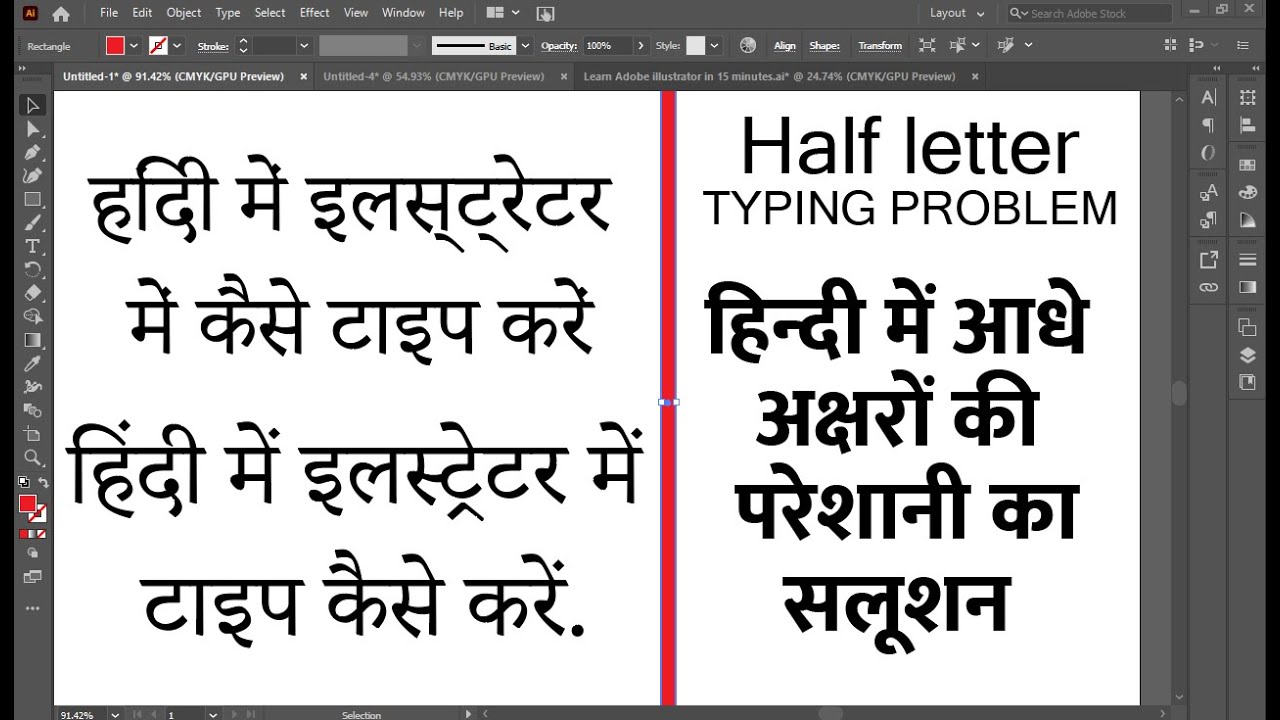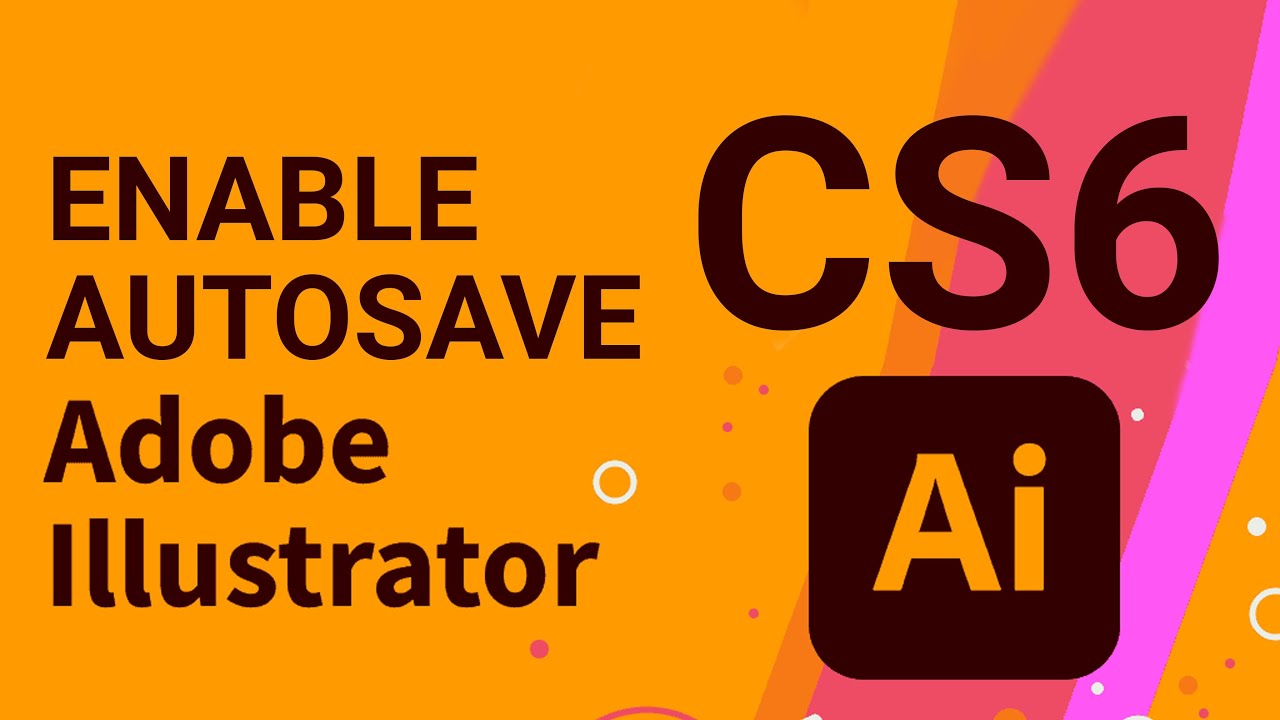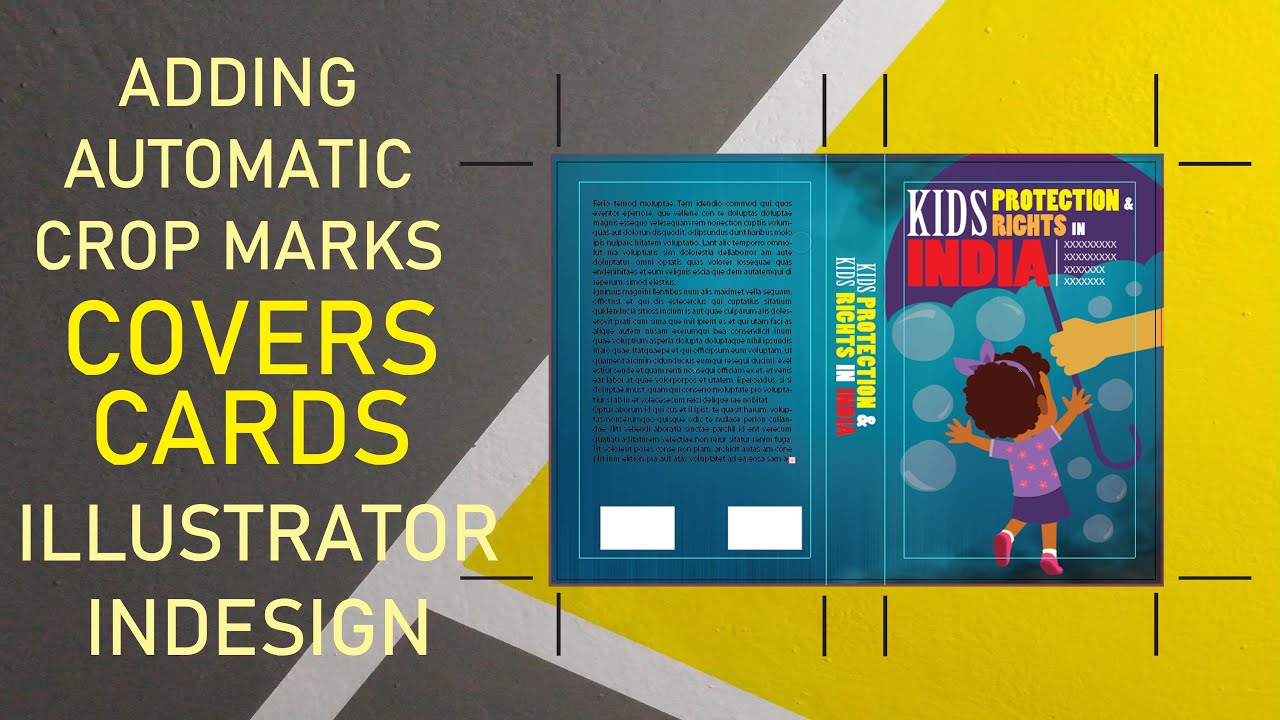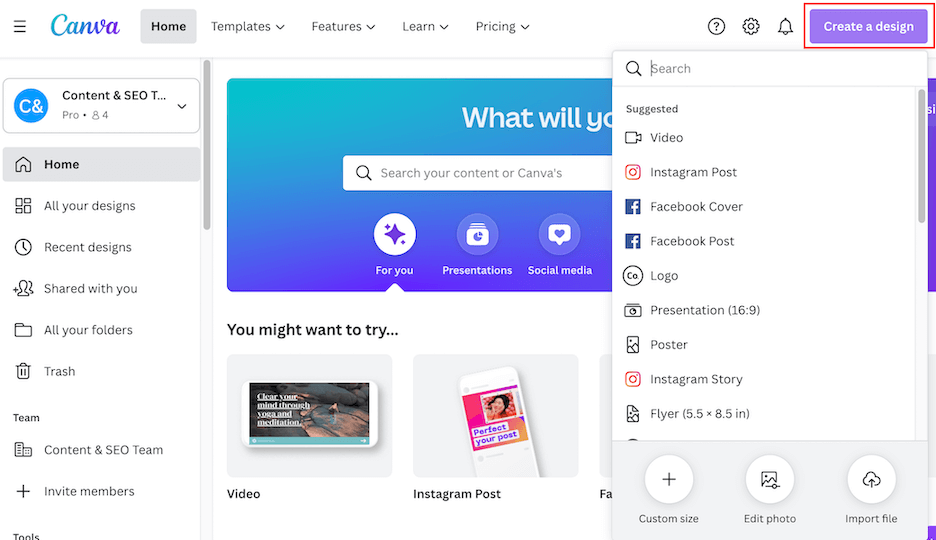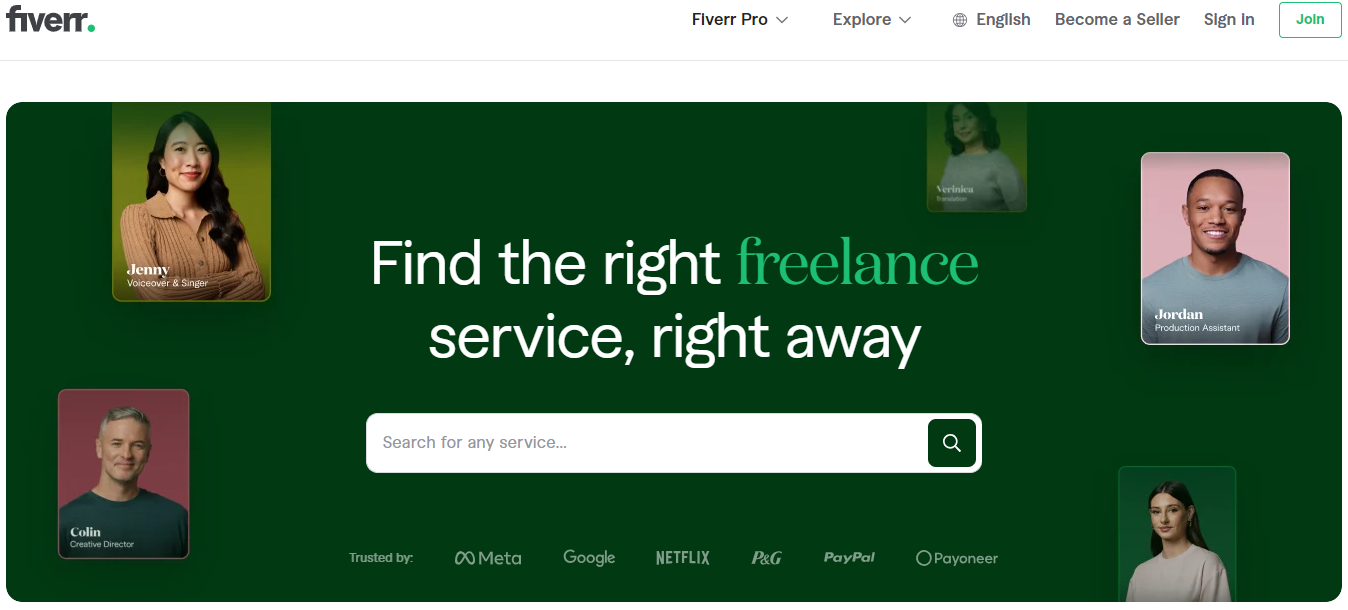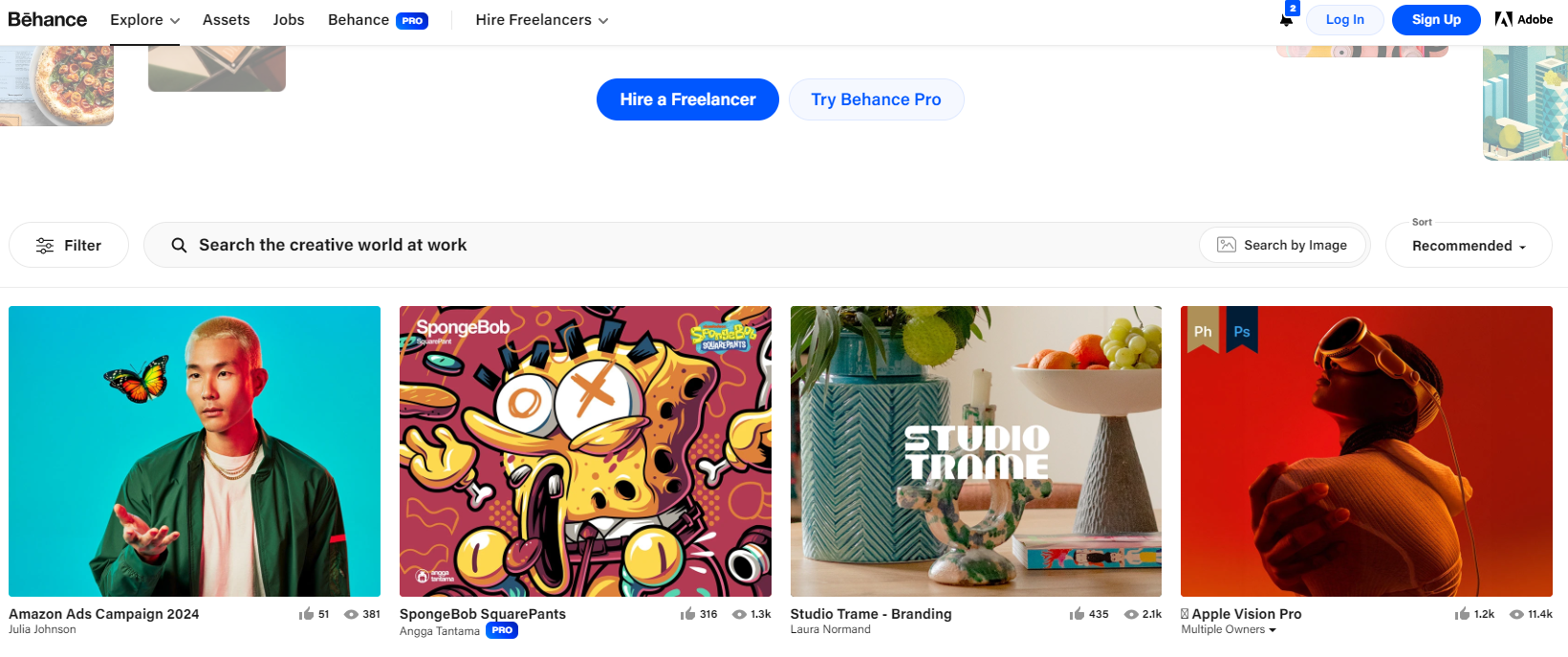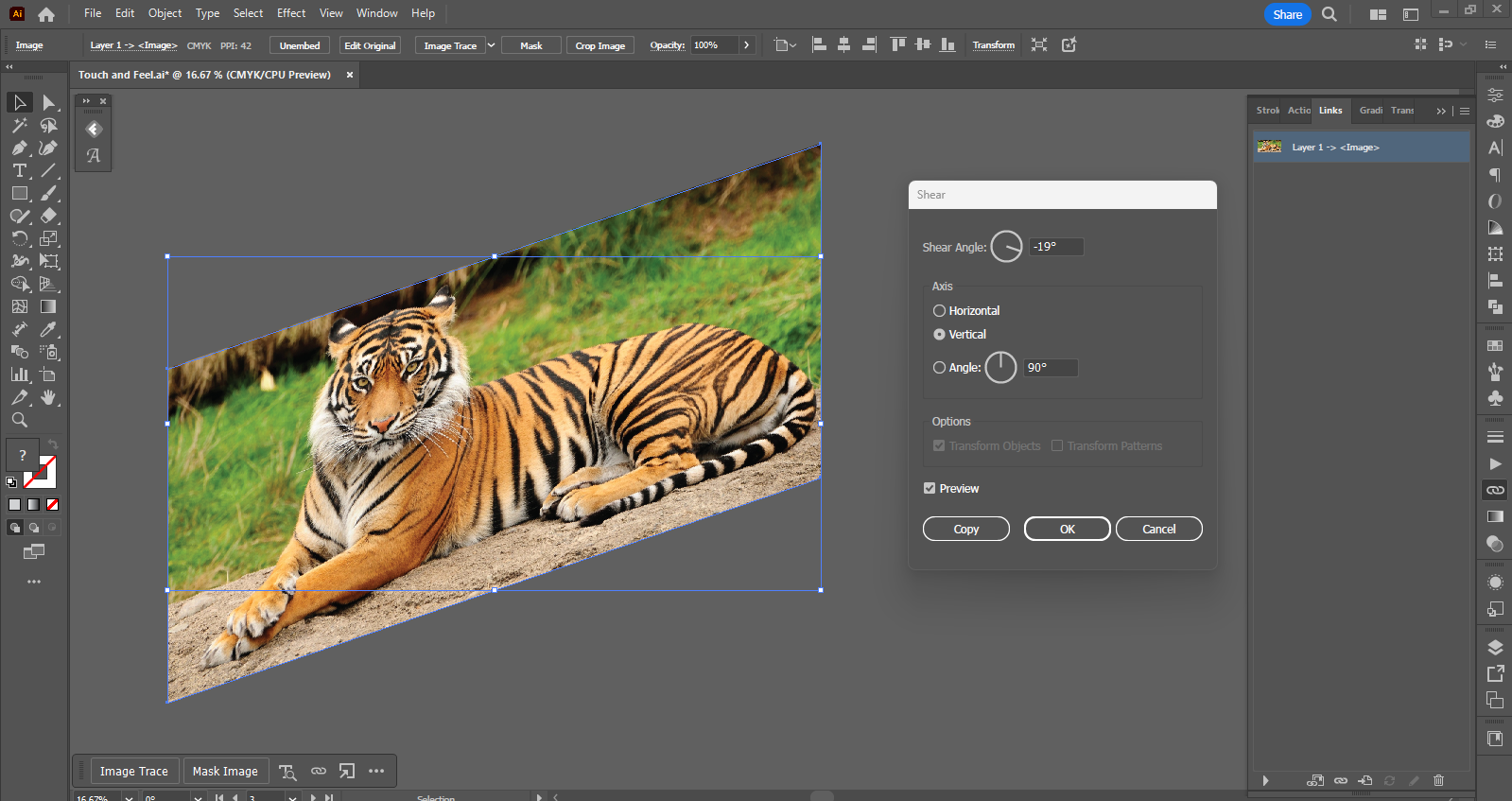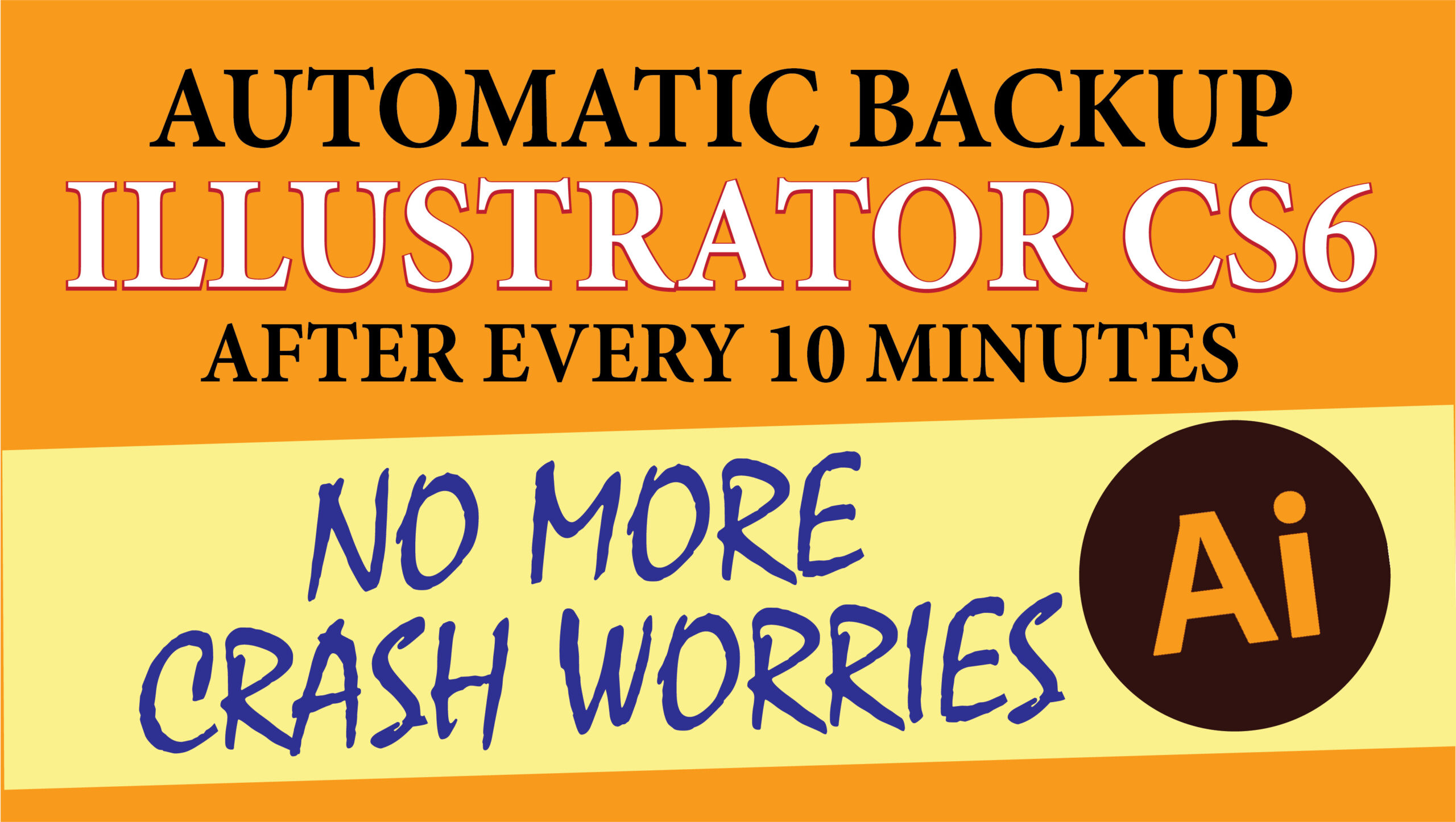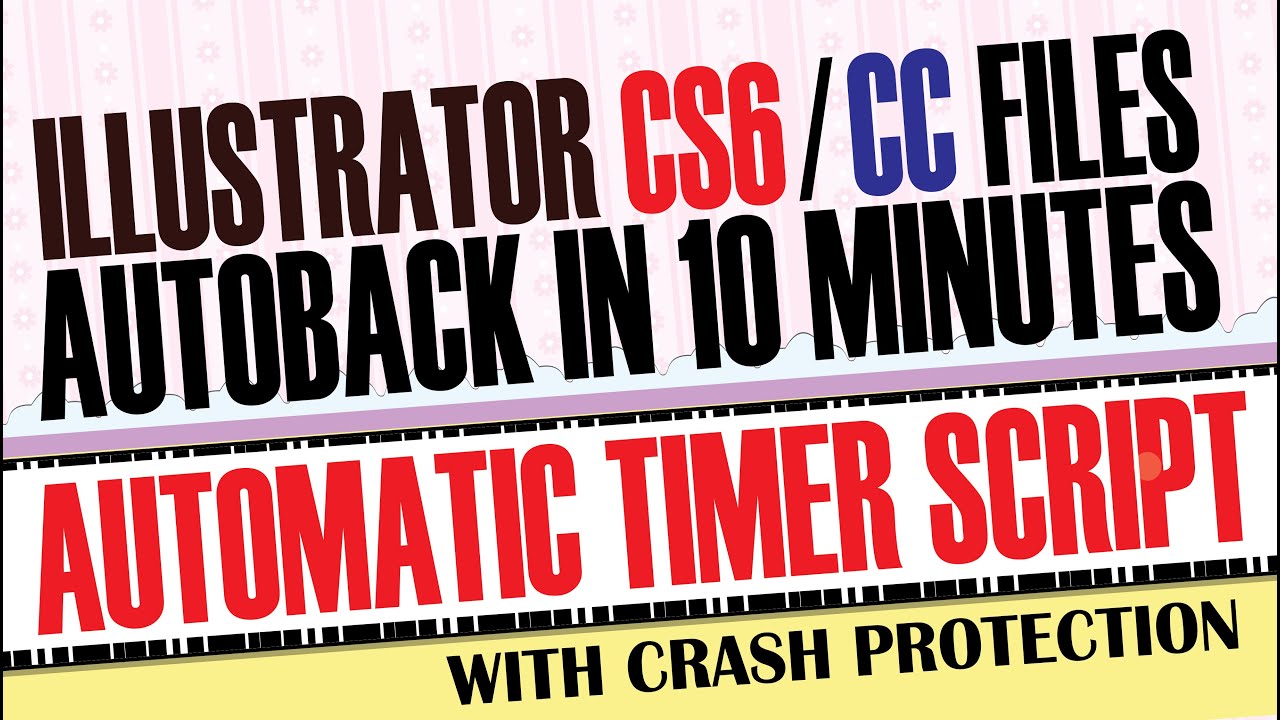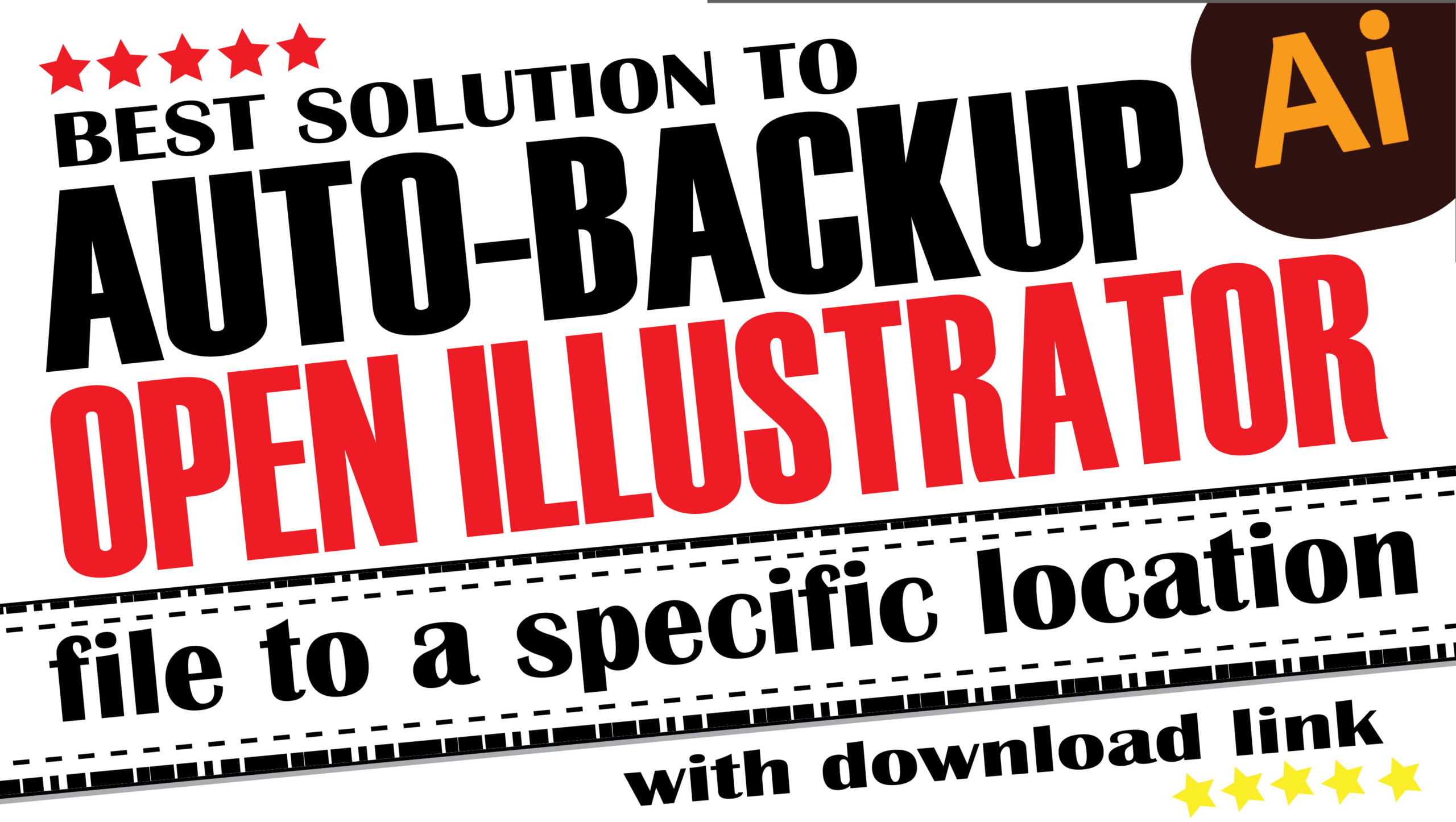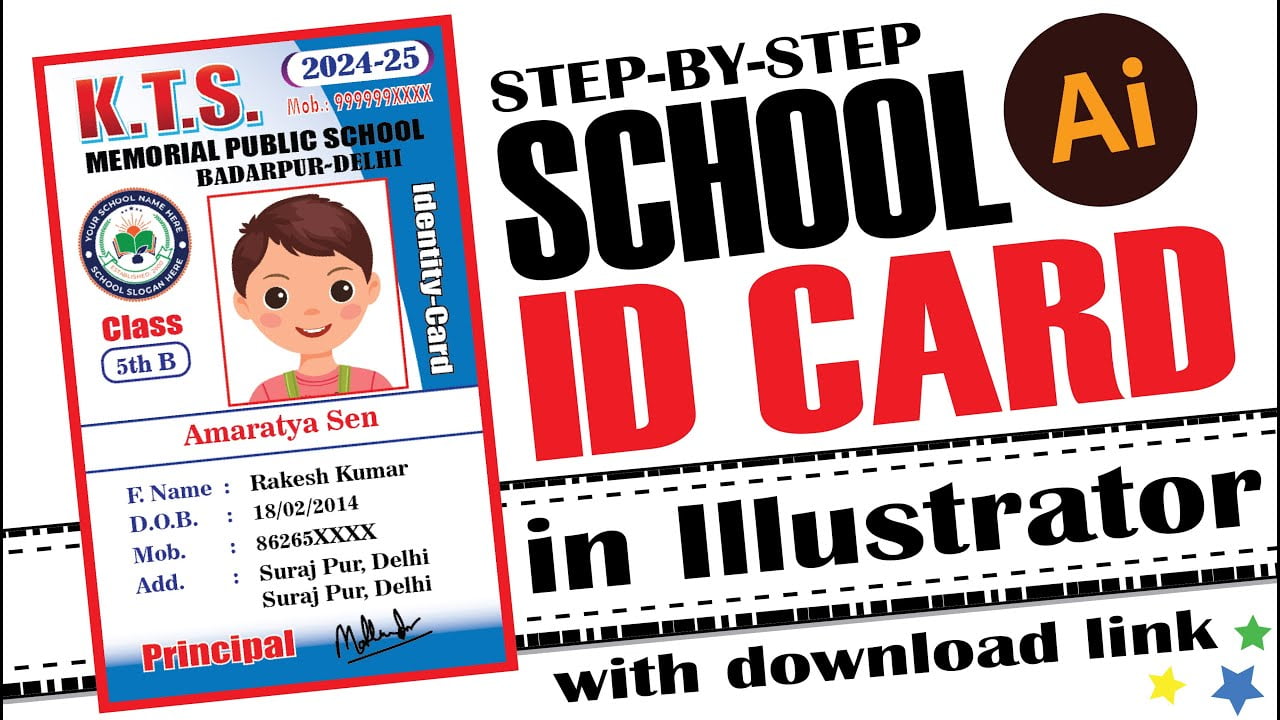When working with PDF files, especially in design and documentation, you may encounter an error stating that certain fonts cannot be embedded due to licensing restrictions. This blog explains how to resolve this issue step-by-step using a free tool called FontForge. By following this guide, you’ll be able to ensure that your fonts are embedded properly and avoid repeated warning messages.
Why Does the Font Not Embed?
When you save a file as a PDF, certain fonts may not embed due to licensing restrictions. These restrictions are defined in the font’s metadata, preventing it from being included in the PDF file. This is a common issue with trial or limited-use fonts.
To bypass this problem, you can modify the font settings using FontForge to make the font embeddable.
Steps to Resolve the Issue
Step 1: Download FontForge
- Visit the FontForge official website to download the tool.
- Follow the installation instructions for your operating system (Windows/Mac/Linux).
- Once installed, launch FontForge.
Step 2: Identify the Problematic Font
- Open the document in your design software (e.g., Adobe Illustrator, InDesign, or Acrobat).
- Save the file as a PDF and note the warning message about the unembedded font.
- Identify the font causing the issue from the error message.
Step 3: Locate the Font File
- Navigate to your system’s font directory:
- On Windows:
C:\Windows\Fonts - On Mac:
/Library/Fontsor/System/Library/Fonts
- On Windows:
- Find the problematic font file, copy it, and paste it into a separate folder (e.g., Desktop).
Step 4: Open the Font in FontForge
- Launch FontForge and open the font file:
- Go to
File > Openand select the copied font.
- Go to
- If you encounter a warning while opening the font, click Yes to proceed.
Step 5: Modify the Font Properties
- In FontForge, go to
Element > Font Info. - In the Font Info dialog box:
- Select the OS/2 tab.
- Locate the Embedding settings.
- Change the embedding type from
Never EmbedtoInstallable Embedding.
- Click OK to save the changes.
Step 6: Generate the New Font File
- Go to
File > Generate Fonts. - Choose the desired font format (e.g., TTF or OTF).
- Save the modified font in a new location.
- Close FontForge after saving the file.
Step 7: Install the Modified Font
- Navigate to the folder where the new font file was saved.
- Right-click the font file and select Install (Windows) or double-click to install it (Mac).
Step 8: Update and Save the PDF
- Reopen your design file in the original software.
- Use the modified font to replace the problematic one.
- Save the file as a PDF.
- Ensure the Create PDF Compatible File option is enabled.
- The warning message should no longer appear, and the font will now embed successfully.
Tips for Avoiding Font Issues
- Always use licensed fonts to avoid embedding restrictions.
- Test font compatibility before starting a large project.
- Keep backups of original fonts and modified fonts for future use.
Conclusion
By following these steps, you can easily resolve the “Font Not Embedded” warning and create PDFs without any errors. Tools like FontForge make it simple to modify font properties and ensure seamless embedding. Share your experience or tips in the comments below.