Guides are essential tools in Adobe InDesign for aligning and organizing elements in your design. However, there are times when you may need to hide or remove these guides to declutter your workspace or finalize your design. This article will explain both methods in detail so you can manage guides effortlessly.
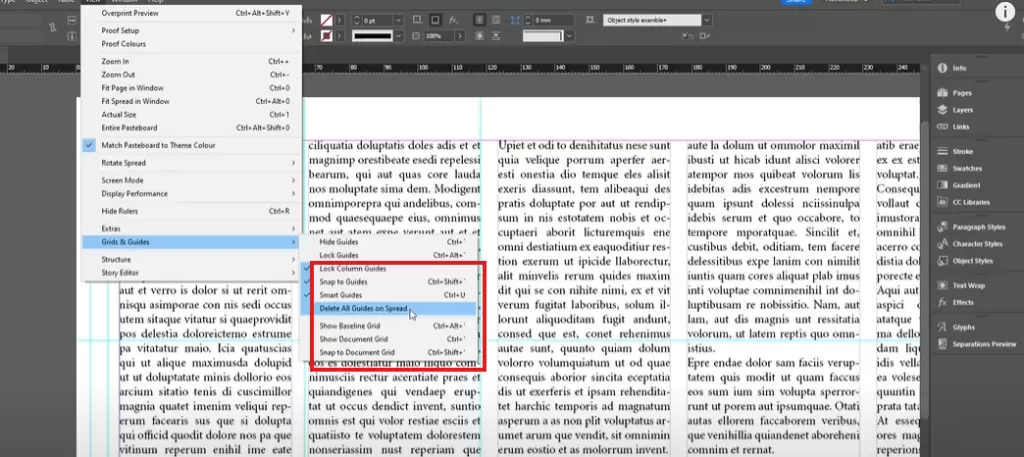
Step 1: Identify Your Goal
Before proceeding, decide whether you want to:
- Hide the guides temporarily, so you can focus on other elements without the visual distraction.
- Delete the guides permanently, removing them entirely from your document.
Step 2: Hiding Guides
Hiding guides is a quick and reversible way to manage them.
- Go to the View menu in the top navigation bar.
- Hover over Grids and Guides to open the submenu.
- Select Hide Guides from the options.
- This action hides all guides in your document.
To bring the guides back:
- Return to the View menu.
- Hover over Grids and Guides again.
- Choose Show Guides to make them visible.
Hiding guides can be particularly useful during the design process when you want an unobstructed view of your layout.
Step 3: Deleting Guides
If you want to remove guides permanently from your document:
- Open the View menu.
- Hover over Grids and Guides.
- Select Delete All Guides on Spread.
- This will remove every guide from the current spread (page or set of pages).
Once deleted, guides cannot be restored. However, you can always create new guides if needed by dragging them from the rulers or using the layout tools.
Step 4: Creating New Guides (Optional)
If you decide to create new guides after removing the old ones:
- Ensure that rulers are visible by selecting View > Show Rulers.
- Click and drag from the horizontal or vertical ruler onto your document to place a new guide.
Conclusion
Whether you need to hide or delete guides, Adobe InDesign makes it simple to manage them according to your workflow. Hiding guides allows for a cleaner workspace, while deleting them permanently ensures they won’t reappear in your final design. By understanding these steps, you can work more efficiently and maintain a clutter-free canvas.
Tags and Hashtags
Tags: Adobe InDesign, remove guides, hide guides, design tips, graphic design, InDesign guides, workspace organization
Hashtags: #AdobeInDesign #DesignTips #GraphicDesign #WorkspaceTips #InDesignGuides



















