Encountering a blue screen of death or errors during system startup can be stressful. One common issue is a corrupted Master Boot Record (MBR), which prevents your computer from booting correctly. This article outlines detailed steps to recover a corrupted MBR in Windows.
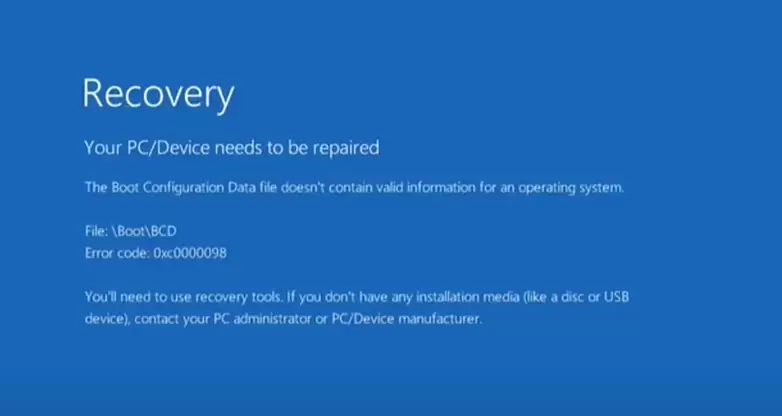
Understanding the Issue
When your computer starts up, you may encounter the error message “Preparing Automatic Repair.” This indicates that Windows is trying to repair itself after multiple crashes. If your system crashes three consecutive times, Windows automatically attempts this repair.
However, if automatic repair fails, you can manually resolve the issue using the advanced options menu.
Steps to Recover the Master Boot Record
Step 1: Access Advanced Options
If your PC is unresponsive:
- Force restart your computer three times to trigger the recovery menu.
- Alternatively, hold the Shift key and restart your PC. If your PC doesn’t boot into the desktop, proceed as follows:
- Choose Troubleshoot from the menu.
- Select Advanced Options.
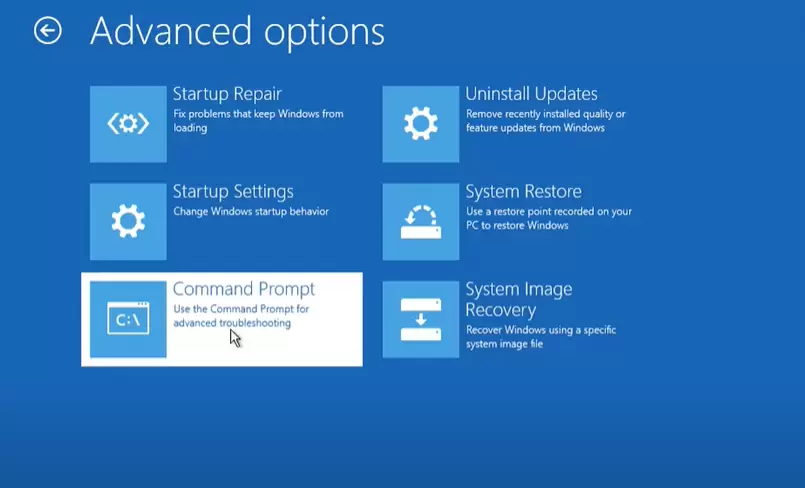
Step 2: Open Command Prompt
- In the advanced options menu, click Command Prompt. A black command window will open.
- The prompt will default to the directory
X:\Windows\System32. You may need to navigate to your Windows directory:- Type
C:and press Enter. - Type
dirand press Enter to confirm the presence of the Windows directory. If it’s not onC:, tryD:.
- Type
Step 3: Execute Commands to Fix MBR
Once you confirm the Windows directory, enter the following commands:
- Fix the MBR:
bootrec /fixmbr- Press Enter.
- You should see the message: The operation completed successfully.
- Fix the Boot Sector:
bootrec /fixboot- If you encounter “Access Denied,” proceed to the next step.
- Override Boot Sector:
bootsect /nt60 sys- Press Enter.
- This updates the NTFS file system boot code.
- Retry Fix Boot:
bootrec /fixboot- Press Enter. You should now see the message: The operation completed successfully.
- Rebuild Boot Configuration Data (BCD):
bootrec /rebuildbcd- If prompted, type
Yfor Yes orAfor All and press Enter.
- If prompted, type
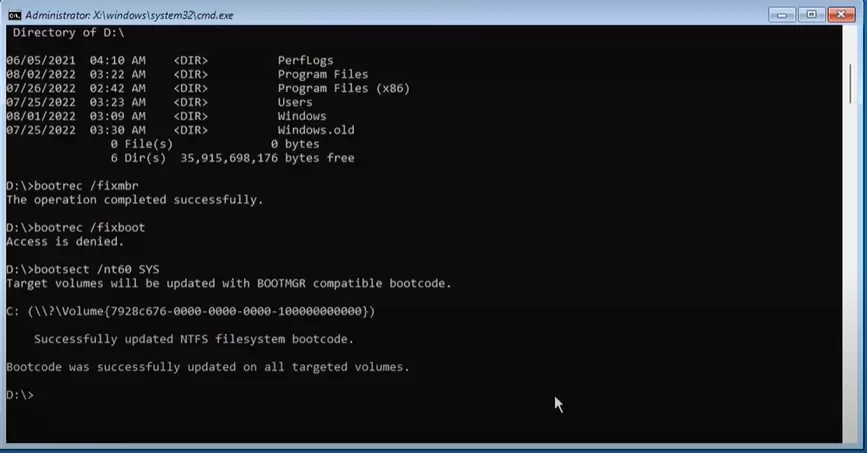
Step 4: Restart Your Computer
- Type
exitto close Command Prompt. - Shut down your PC and restart it. If the issue is resolved, your system should boot to the desktop.
Additional Recovery Options
If the problem persists, consider the following:
- System Restore: Use this if enabled to revert your system to a previous state.
- Startup Repair: While not always effective, it’s worth a try.
- Reset This PC: Backup your data and reset Windows. This option reinstalls Windows but keeps your personal files (if chosen).
Important Notes
If errors persist after completing these steps, your hard drive may be failing, or malware/rootkits might be causing the issue. In such cases, resetting your PC or replacing the drive may be necessary.
By following these instructions, most MBR-related issues can be resolved effectively, restoring your system to a functional state.
Tags
master boot record recovery, fix corrupted MBR, Windows blue screen repair, troubleshooting MBR errors, bootrec commands, advanced recovery options, Windows startup issues, reset PC steps
Hashtags
#MBRRecovery #WindowsRepair #Troubleshooting #FixBlueScreen #BootrecCommands #PCRecovery #WindowsHelp #SystemRestore




















