Welcome to the tech enthusiast’s guide! If you’re looking to transform your Windows desktop into a minimal, clean, and practical workspace, you’re in the right place. In this guide, we’ll walk you through how to customize your taskbar, desktop, and other elements to achieve a streamlined and visually appealing setup.
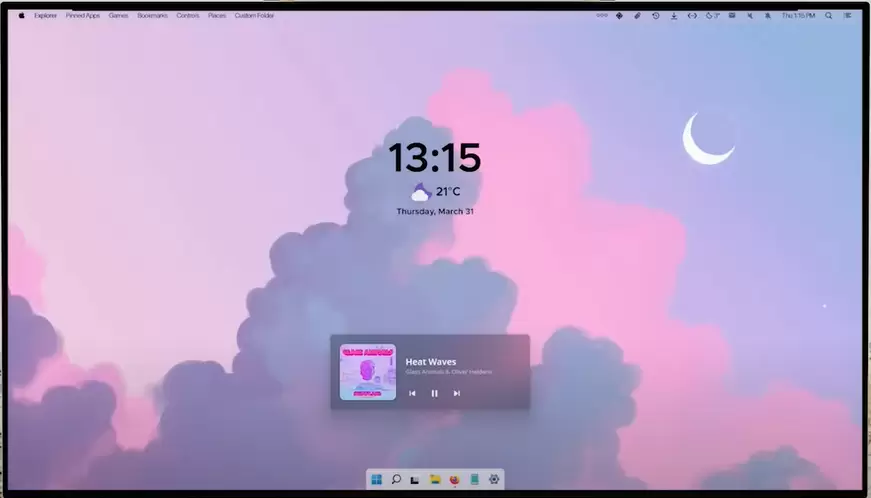
Let’s dive into it step-by-step and get your desktop looking sleek and efficient in no time!
1. Customize the Windows Taskbar
One of the first changes we’ll make is modifying the taskbar using a tool called Taskbar XI (for Windows 11 users). If you’re on Windows 10, you can use Taskbar X.
Steps to Install Taskbar XI (or X for Windows 10 users):
- Go to the releases page of Taskbar XI.
- Download the two
.exefiles available. - Navigate to your Downloads folder, select both files, right-click and choose Cut.
- Create a folder in Local Disk (C:), name it something like “Tweaks,” and paste the files there.
- Run Taskbar XI and when prompted, click More Info and then Run Anyway.
- In the Taskbar XI settings, you can:
- Disable tray icons
- Hide the clock and date
- Apply your settings for a cleaner taskbar.
Once configured, your taskbar will have a minimalistic appearance. Don’t worry about hiding the date and time—we’ll add those back using a Rainmeter skin.
2. Install Rainmeter for Desktop Widgets
Next, we’ll be using Rainmeter, a powerful tool that allows you to customize your desktop with widgets. To replace the date and time on your taskbar, we’ll use a Rainmeter skin called DropTop.
Steps to Install Rainmeter and DropTop:
- Download Rainmeter from the official website (rainmeter.net).
- Once installed, right-click on the default skins and Unload Skin to remove them.
- Download the DropTop skin from its releases page.
- Navigate to your Downloads folder, and double-click the
.rmskinfile to install DropTop. - Follow the on-screen instructions to set up DropTop, choosing preferences like:
- Desktop Only mode
- Preferred media player (e.g., Spotify)
- Enter your weather location for a localized forecast
After installing, DropTop will replace your taskbar with a cleaner, more functional one that displays only necessary information like the date, time, and weather.
3. Change the Cursor
For an extra touch, you can also change your default cursor to something more stylish. A popular option is the VS Cursor 12.0.
Steps to Change the Cursor:
- Download VS Cursor 12.0 from DeviantArt.
- Extract the
.zipfile and navigate to the Cursors folder. - Right-click the Install.inf file and select Install.
- Go to your Windows settings, search for Mouse Pointer, and under the Pointers tab, choose the newly installed VS Cursor 12.0.
- Apply the changes, and your cursor will be updated to a sleek, minimal design.
4. Set a Minimalist Wallpaper
A good wallpaper can significantly enhance the overall aesthetic of your desktop. One highly recommended site is WallpaperCave.
Steps to Set a Minimalist Wallpaper:
- Visit wallpapercave.com and choose a wallpaper you like.
- Right-click the image, select Save Image As, and change the file extension to
.png(if it’s in.webpformat). - Navigate to your Downloads folder, right-click the image, and choose Set as Desktop Background.
5. Hide Desktop Icons
To fully embrace minimalism, you might want to hide all desktop icons.
Steps to Hide Desktop Icons:
- Right-click on your desktop.
- Go to View and uncheck Show Desktop Icons. This will give you a cleaner desktop free of clutter, making your new wallpaper and widgets stand out.
6. Add Modular Rainmeter Widgets (Optional)
To further enhance your desktop, you can add extra widgets using Jack’s Core Rainmeter skin pack.
Steps to Add Modular Widgets:
- Download Jack’s Core from its release page.
- After installation, open the Configurator and select from a variety of widgets like Modular Clocks and Modular Players.
- For clocks, choose a style that includes both the time and weather.
- Adjust the widget’s appearance by selecting a black tint for a cleaner look.
- Center the widget on your desktop.
- For media players, you can choose the one that works with your preferred player like Spotify or Windows Media Player. Align it below your clock widget for an organized look.
7. Final Touches
To add the finishing touch, make sure all your configurations are aligned and positioned well. Widgets should be centered and minimal to maintain a clean look.
Your new desktop is now a beautiful, functional workspace with everything you need at your fingertips while eliminating distractions.
Conclusion
With these steps, you’ve transformed your Windows desktop into a sleek, minimal, and practical setup. By using tools like Taskbar XI, Rainmeter, and minimalist wallpapers, your workspace is now both visually appealing and efficient.
Enjoy your clean new desktop, and don’t forget to customize it further with your preferences!
#Windows11 #DesktopCustomization #MinimalistDesktop #Rainmeter #TaskbarXI #WindowsTweaks #TechTutorial #MinimalistSetup




















