Introduction
Locking objects in Adobe InDesign is a vital skill that helps prevent accidental edits or movements while designing. Whether working with shapes, text boxes, or other elements, locking and unlocking objects ensures your workflow remains seamless. This article provides a step-by-step guide on how to lock and unlock objects in InDesign with ease.
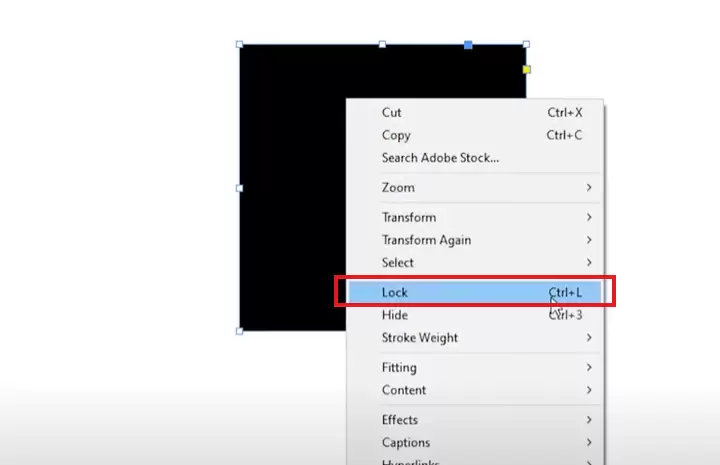
Step 1: Create and Select the Object
- Create an Object
- Open your InDesign document.
- Use any tool (e.g., the Rectangle Tool or Type Tool) to create an object like a shape or text box.
- Position the object as needed.
- Select the Object
- Click on the object using the Selection Tool (V) or press the
Esckey. - Ensure the object is highlighted, indicating it is selected.
- Click on the object using the Selection Tool (V) or press the
Step 2: Lock the Object
- Right-Click to Lock
- Once the object is selected, right-click on it.
- From the context menu, select Lock.
- Keyboard Shortcut for Locking
- To lock the object quickly, press
Ctrl + L(Windows) orCmd + L(Mac). - Once locked, the object cannot be edited, moved, or resized.
- To lock the object quickly, press
- Verification
- Try clicking or editing the locked object. You will notice it cannot be altered, allowing you to work on other elements without interference.
Step 3: Unlock the Object
- Unlock with Shortcut
- To unlock the object, press
Ctrl + Alt + L(Windows) orCmd + Option + L(Mac). - The object is now editable and movable again.
- To unlock the object, press
- Additional Tips
- If multiple objects are locked, the shortcut unlocks all locked objects on the page.
Step 4: Locking and Unlocking Text Boxes
- Apply the Lock
- Text boxes can be locked using the same method as shapes.
- Select the text box, right-click, and choose Lock, or press
Ctrl + L(Windows) orCmd + L(Mac).
- Unlock the Text Box
- To unlock a text box, use the same shortcut:
Ctrl + Alt + L(Windows) orCmd + Option + L(Mac).
- To unlock a text box, use the same shortcut:
- Use Case
- Locking text boxes is useful when designing layouts where the text placement needs to remain consistent while editing other elements.
Why Locking Objects is Useful
- Prevents Accidental Changes: Locked objects cannot be moved or edited, ensuring your design stays intact.
- Improves Workflow: By locking elements, you can focus on specific parts of the design without affecting others.
- Simplifies Complex Designs: For multi-layered projects, locking objects helps manage layers and focus on the active elements.
Conclusion
Locking and unlocking objects in Adobe InDesign is a simple yet powerful feature that enhances your workflow and prevents unnecessary errors. Whether you’re working with shapes, images, or text, this skill ensures precision and control in your designs. Use the shortcuts and methods outlined here to streamline your creative process.
#AdobeInDesign #GraphicDesign #InDesignTips #LockObjects #DesignWorkflow #InDesignShortcuts #CreativeDesign #TextBoxLock



















