When working on multiple projects in Adobe InDesign, you may find yourself needing to reuse color swatches from one document in a new one. Instead of manually recreating these swatches, InDesign offers a simple method to load swatches from an existing document into a new one. In this article, we will guide you through the step-by-step process to efficiently transfer swatches.
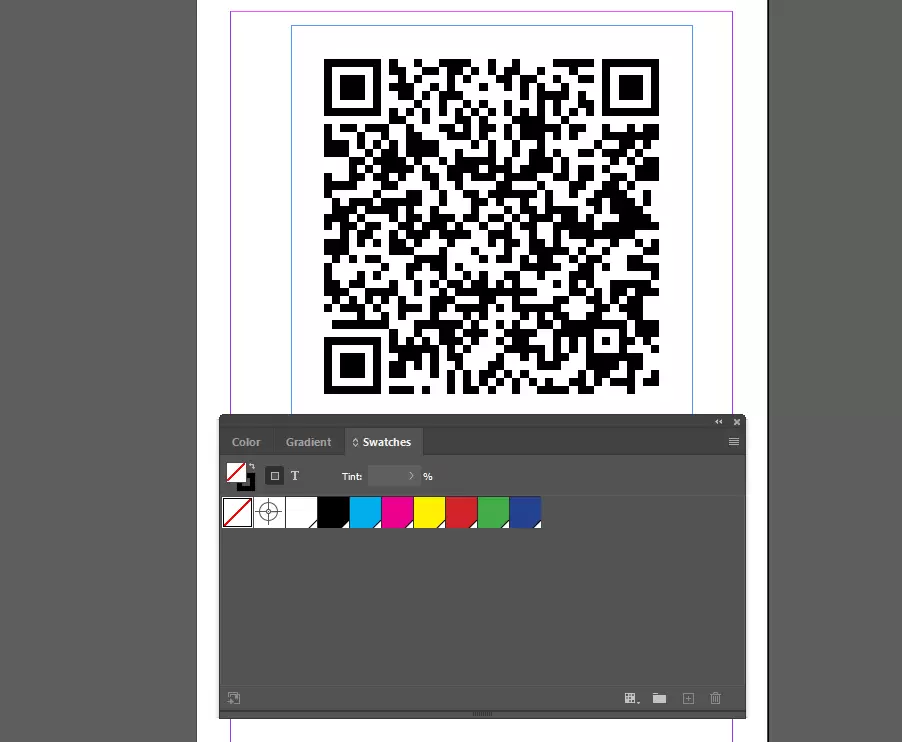
Let’s get started!
Step 1: Create a New Document
Before you can load swatches, you need to have a new document ready.
- Create a New Document:
- Go to the File menu and select New > Document.
- Alternatively, use the keyboard shortcut Ctrl + N (Windows) or Cmd + N (Mac).
- Adjust Settings and Create:
- Configure your document settings as needed.
- Click Create to open the new document.
At this point, the new document will only have the default swatches.
Step 2: Save the Source Document with Swatches
To load swatches from another document, that file must be saved first.
- Open the Source Document:
- Open the document that contains the swatches you want to use.
- Save the Document:
- Go to File > Save or File > Save As.
- Alternatively, use the keyboard shortcut Ctrl + S (Windows) or Cmd + S (Mac).
Note: If the document is already saved, you can skip this step.
Step 3: Load Swatches into the New Document
Now that the source document is saved, you can load the swatches into your new document.
- Open the Swatches Panel:
- Go to the Window menu, select Color, and choose Swatches.
- This will open the Swatches Panel. By default, you will only see standard swatches.
- Load Swatches:
- In the Swatches Panel, click on the hamburger menu (the small icon with three lines) in the top-right corner.
- From the dropdown menu, select Load Swatches.
- Select the Source Document:
- A file browser window will open. Locate the saved document that contains the swatches you need.
- Select the file and click Open.
- Swatches Imported:
- The swatches from the source document will now appear in the Swatches Panel of your new document.
You can immediately start using these swatches in your design!
Why Use the Load Swatches Feature?
- Saves Time: No need to manually recreate colors.
- Consistency: Ensures your color palette stays uniform across multiple documents.
- Efficiency: Easily reuse swatches for similar projects.
Conclusion
Loading swatches from an existing document into a new one is a quick and efficient way to streamline your workflow in Adobe InDesign. By following these simple steps, you can save time and maintain color consistency across your projects.
Start applying this tip today and make your design process even more productive!
#InDesignTutorial #AdobeInDesign #GraphicDesign #ColorSwatches #DesignWorkflow #InDesignTips #GraphicDesignTips #DesignTools #ColorManagement #InDesignWorkflow



















