When working on designs in Adobe InDesign, you may need to include trademark symbols (™ for TM or ® for registered trademarks) in your text. Adding these symbols is a straightforward process, and this article will walk you through each step to get it done quickly and efficiently.
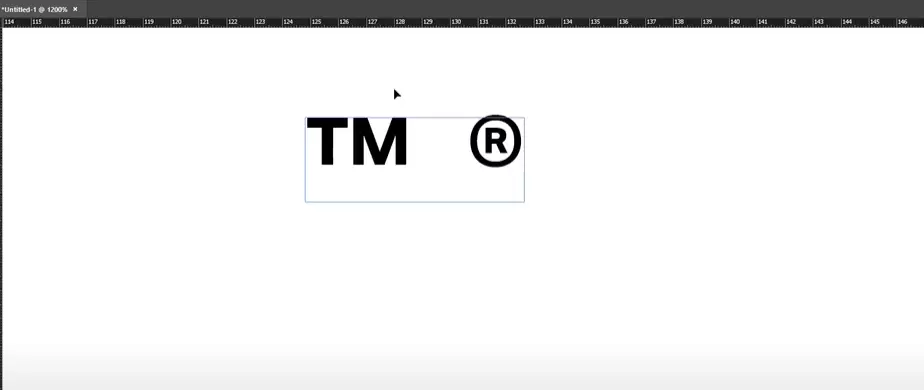
Step 1: Create or Select a Text Box
To begin, you’ll need a text box. You can either create a new one or use an existing one.
- To create a new text box:
- Go to the toolbar on the left side of the screen.
- Select the Type Tool (T) by clicking it or using the keyboard shortcut
T. - Click and drag on your document to create a text box in your desired location.
Step 2: Access the Special Character Options
Once your text box is ready, you can insert the trademark symbol.
- Right-click inside the text box. A context menu will appear with multiple options.
- Navigate to Insert Special Character > Symbols.
- You will see a list of symbols, including:
- Registered Trademark Symbol (®)
- Trademark Symbol (™)
Step 3: Insert the Trademark Symbol
- Select the desired symbol from the list. For example:
- Registered Trademark Symbol (®): Useful for legally registered trademarks.
- Trademark Symbol (™): Used to indicate unregistered trademarks.
Alternatively, you can use keyboard shortcuts:
- Ctrl+R to insert the Registered Trademark Symbol (®).
- Ctrl+2 to insert the Trademark Symbol (™).
Step 4: Style the Symbol
After inserting the symbol, you can customize its appearance to match your design. Here’s how:
- Change the font: Highlight the symbol and choose a new font from the font menu.
- Adjust the font style: Experiment with bold, italic, or other styles to enhance its look.
- Apply colors: Select the symbol, then use the color picker to assign a specific color.
Step 5: Finalize Your Design
Once you’ve inserted and styled the trademark symbol, review your design to ensure everything looks cohesive. This small detail can enhance your document’s professionalism and accuracy.
By following these simple steps, you’ll be able to insert trademark symbols into your Adobe InDesign projects effortlessly.
Tags and Hashtags
Tags: Adobe InDesign, trademark symbols, graphic design, special characters, text styling, design tips
Hashtags: #AdobeInDesign #GraphicDesign #DesignTips #TrademarkSymbols #SpecialCharacters



















