When working on a design project in Adobe InDesign, you may need to insert a copyright symbol for legal or branding purposes. Adobe InDesign makes this process simple with its built-in tools and shortcuts. This article explains how to add a copyright symbol step-by-step and customize it to fit your design.
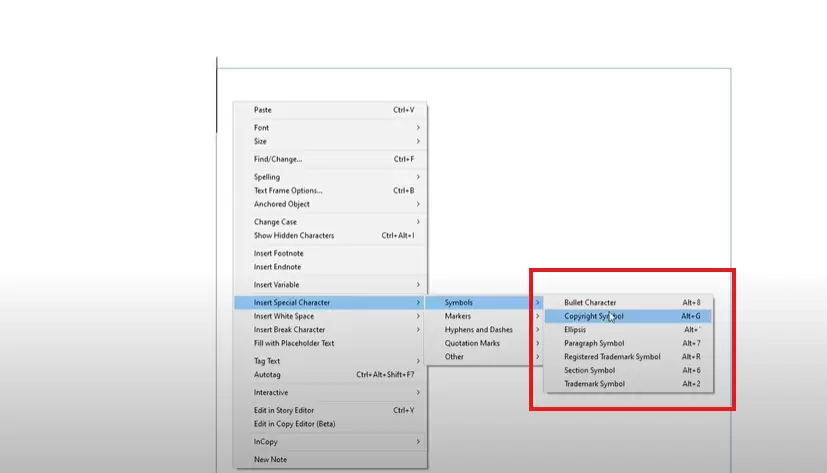
Step-by-Step Guide to Inserting a Copyright Symbol
Step 1: Open the Type Tool
- Access the Toolbar:
On the left-hand side of your Adobe InDesign workspace, locate the Type Tool in the toolbar. Alternatively, press the keyboard shortcut T to activate it quickly. - Create a Text Frame:
- Click anywhere on your document and drag to create a text frame.
- This frame is where you will insert and style the copyright symbol.
Step 2: Insert the Copyright Symbol
- Right-Click in the Text Frame:
- After creating your text frame, right-click inside it to open a context menu.
- Navigate to Special Characters:
- In the menu, hover over Insert Special Character.
- From the submenu, choose Symbols.
- Select the Copyright Symbol:
- Among the options, select the Copyright Symbol. It will be inserted at the cursor’s position within your text frame.
Step 3: Use a Keyboard Shortcut (Optional)
For quicker insertion, you can use the keyboard shortcut Alt + G (on Windows). Pressing this combination will add the copyright symbol to your text frame without needing to navigate menus.
Step 4: Style the Copyright Symbol
- Select the Symbol:
- Highlight the inserted copyright symbol by clicking and dragging your cursor over it.
- Choose a Font:
- In the Character Panel, select a font that suits your design. For example, you can use modern fonts like Helvetica, Futura, or Garamond.
- Adjust Font Style:
- Experiment with different font styles such as Bold, Italic, or Regular to match your design aesthetic.
- Resize and Position:
- Adjust the font size and alignment of the symbol to integrate it seamlessly into your layout.
Why Use the Copyright Symbol?
The copyright symbol is essential in designs that include proprietary content, trademarks, or logos. It signals legal protection and helps establish brand credibility.
Customization Tips
- Color: Apply a unique color to the symbol to make it stand out or blend in with your design.
- Spacing: Use the tracking and kerning options in the Character Panel to ensure the symbol aligns well with surrounding text.
- Placement: The copyright symbol is typically placed in the footer, near a logo, or alongside text that requires legal attribution.
Adding a copyright symbol in Adobe InDesign is a straightforward process that enhances the professionalism and compliance of your design projects. By following these steps, you can easily insert and style the symbol to suit your needs.
Tags
Adobe InDesign, copyright symbol, design tips, InDesign shortcuts, typography, special characters, graphic design, text formatting, creative design, symbols in InDesign
Hashtags
#AdobeInDesign #CopyrightSymbol #DesignTips #Typography #InDesignShortcuts #GraphicDesign #TextFormatting #CreativeDesign



















