Experiencing the “Your PC ran into a problem and needs to restart” error can be frustrating, but don’t worry! This guide will walk you through several troubleshooting methods to fix the issue. Whether you’re facing hardware changes, Windows corruption, overheating, or incompatible software, we’ve got you covered.
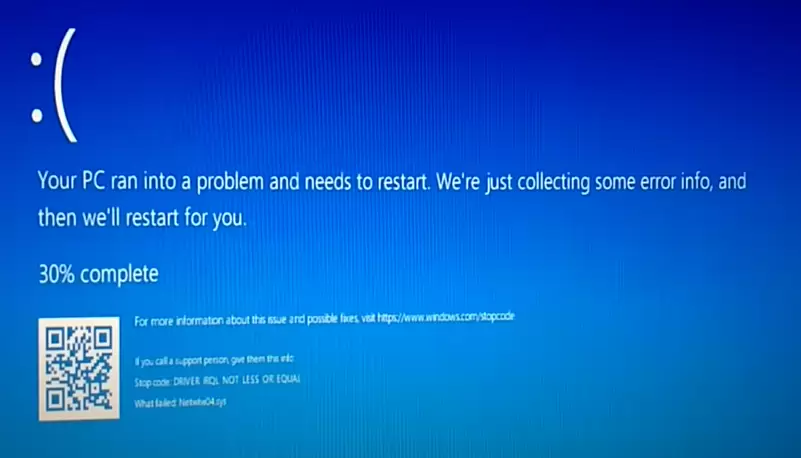
Common Causes of the Error
Before diving into the solutions, here are the main reasons behind this error:
- Hardware Changes: If you’ve recently changed your RAM or hard disk, this could trigger the error.
- Windows Corruption: Corrupted Windows system files can cause issues during boot-up.
- Overheating: If your system is overheating due to lack of ventilation, you might experience this error.
- Incompatible Software or Windows Installation: Installing incompatible software or having an outdated or corrupt version of Windows can also be a culprit.
Step-by-Step Solutions
1. Force Shutdown and Automatic Repair
If you’re unable to access your PC, follow these steps:
- Perform a Forced Shutdown:
- Press and hold the power button for 10–15 seconds to shut down the system.
- Restart the computer and, as soon as the manufacturer’s logo appears, hold down the power button again to force it off. Repeat this process 2–3 times.
- On the 4th boot, you should see the “Please Wait” or “Diagnosing Your PC” screen.
- Automatic Repair:
- Once you see the “Preparing Automatic Repair” message, let the system diagnose your PC.
- If it doesn’t start correctly, you’ll be presented with an option to run automatic repair. If this doesn’t fix the issue, proceed to the next step.
2. Using Command Prompt to Repair Windows Files
- When presented with the Advanced Options menu, select Command Prompt.
- Choose your admin user account to proceed.
- Run the System File Checker:
- Type the following command and hit enter:
sfc /scannow - The tool will scan for and repair any corrupted Windows files. Wait until the process reaches 100%, then restart your PC.
- Type the following command and hit enter:
3. Boot into Safe Mode
If the issue persists, try starting your PC in Safe Mode:
- From the Advanced Options menu, click Startup Settings and restart your PC.
- Press the F4 or 4 key to enter Safe Mode.
- Uninstall Problematic Software:
- Go to the Control Panel > Programs and Features.
- Uninstall any recently installed software that might be causing the issue.
4. Uninstall Problematic Updates
- In Safe Mode, open Control Panel > Programs and Features.
- Click on View Installed Updates.
- If you suspect a recent update is causing the issue, right-click on it and select Uninstall.
5. Use System Restore
If you’ve created a system restore point:
- Go to Advanced Options > System Restore.
- Select your admin account, choose a restore point, and follow the prompts to restore your system to a previous state.
6. Check and Repair Hard Disk Issues
If your hard disk is causing the problem, use the following command in Command Prompt to check for bad sectors:
- In Advanced Options, open Command Prompt.
- Type the following command:
chkdsk /f /r C:(Replace “C” with the drive where your Windows is installed). - Let the tool scan and repair any bad sectors or corrupted disk files.
7. Reset Windows (Optional)
If none of the above methods work, you can try resetting Windows:
- In Advanced Options, select Reset this PC.
- Choose whether to keep your files or remove everything and follow the on-screen instructions to reinstall Windows.
Conclusion
Hopefully, one of these methods has resolved the error and your PC is back to normal. If you continue to face the issue, consider reinstalling Windows or checking your hardware for any faults.
If you found this guide helpful, feel free to like, share, and subscribe! Also, drop your questions in the comments below, or join us on Discord for more tech support.
#PCTroubleshooting #WindowsErrorFix #TechSupport #SystemRestore #SafeMode #CHKDSK #Windows10 #Windows11 #PCFix




















