Broken image links can disrupt your workflow in Adobe InDesign, especially when working on complex projects with multiple assets. Fortunately, fixing these issues is a straightforward process. This guide provides a step-by-step walkthrough to resolve broken image links in InDesign efficiently.
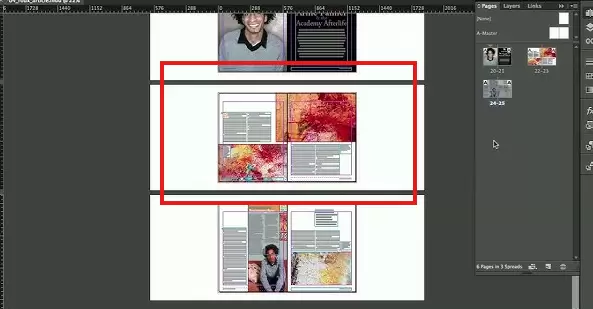
Step 1: Understanding Image Links in InDesign
InDesign does not embed images directly into the document. Instead, it links to the original image files stored on your computer. If the file path changes (e.g., you move the images to another folder), InDesign will lose the connection, resulting in broken links.
Indicators of Broken Links
- A red dot appears next to the image name in the Links Panel.
- The image in the document may appear low-resolution or with a missing link icon.
Step 2: Preparing to Relink Images
Open the Links Panel
- Go to Window > Links to open the Links Panel.
- Alternatively, use the keyboard shortcut
Ctrl + Shift + D(Windows) orCmd + Shift + D(Mac).
The Links Panel will display all the linked images in your document and indicate any broken links with red dots.
Step 3: Relinking Broken Images
Method 1: Relinking Images in a Single Folder
- Select the Broken Link: Click on the image with the red dot in the Links Panel.
- Click the Relink Button: This button is located at the bottom of the Links Panel.
- Navigate to the New Location:
- Find the folder where the missing image is stored.
- Select the correct file corresponding to the missing link.
- Click Open: InDesign will automatically update the link for the selected image.
If all missing images are in the same folder, InDesign will relink them automatically. You’ll see a confirmation message like:
“Relink discovery found and updated X missing links.”
Click OK to confirm.
Method 2: Relinking Images from Different Folders
If your images are spread across multiple locations, repeat the steps above for each missing link:
- Select the image in the Links Panel.
- Press the Relink Button.
- Navigate to the appropriate folder, select the correct file, and click Open.
Step 4: Verifying the Fix
After relinking, ensure:
- The red dots in the Links Panel are gone.
- All images appear correctly in the document.
If issues persist, double-check the file paths or image formats to ensure compatibility.
Pro Tips for Managing Image Links
- Organize Your Files: Keep all project assets (images, fonts, etc.) in a single folder to prevent broken links.
- Use the Package Feature:
- Go to File > Package to create a folder containing all the linked files and fonts.
- This ensures portability and prevents broken links when moving the project to another computer.
- Backup Regularly: Save a copy of your project and assets to avoid accidental data loss.
Summary
Fixing broken image links in InDesign is a simple yet essential task to maintain a smooth workflow. By using the Links Panel and following the relinking process, you can restore missing images quickly and effectively.



















