If you’re experiencing a Blue Screen of Death (BSOD) on your Windows PC, it might be due to a CrowdStrike update issue. This guide will walk you through a simple fix without needing to enter Safe Mode or doing any hard troubleshooting. Follow these steps carefully to resolve the issue.
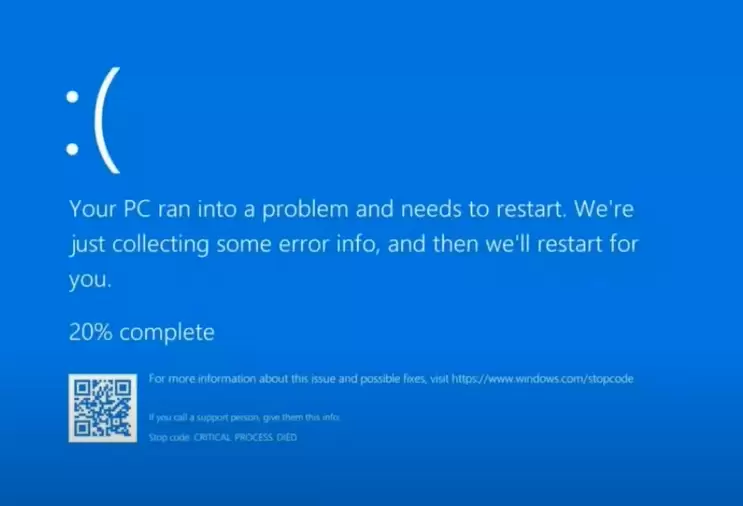
Step-by-Step Guide
Step 1: Enter Recovery Mode
To begin the fix, you need to boot your PC into Recovery Mode. If you’re unsure how to do this, search for “How to enter Recovery Mode on Windows” on YouTube for detailed instructions. Once you successfully enter Recovery Mode, you’ll see the Recovery Mode Screen.
Step 2: Troubleshoot
- On the Recovery Mode screen, click on Troubleshoot.
- Next, select Advanced Options to access more settings.
Step 3: Open Command Prompt
- From the Advanced Options menu, click on Command Prompt.
- A Command Prompt window will open, where you can type in commands to resolve your issue.
Step 4: Launch Notepad from Command Prompt
- In the Command Prompt window, type
notepadand press Enter. - This will open Notepad on your screen.
Step 5: Open File Explorer from Notepad
- Inside Notepad, click on File in the top left corner, and then choose Open from the dropdown menu.
- A file explorer window will appear. The next step is crucial: change the file type option from “Text Documents” to All Files. This is important because it will allow you to see all files, not just text files.
Step 6: Navigate to the CrowdStrike Folder
- In the file explorer, navigate to This PC and open the C: Drive.
- Inside the C: Drive, go to the Windows folder.
- From there, locate and open the System32 folder.
- Inside System32, find and open the drivers folder.
- Look for a folder named CrowdStrike and open it.
Step 7: Delete the Faulty File
- Inside the CrowdStrike folder, look for a file with the name format
C-000000291.sys. Note that the exact numbers may vary, but it should start with “C” and end with “.sys”. - Right-click on the file and choose Delete.
- Wait a few seconds for the file to be deleted.
Step 8: Exit and Reboot
- After deleting the file, close all open windows.
- On the Recovery Mode screen, select Exit and Continue to Windows.
- Your PC will now reboot and start in normal mode.
Step 9: Verify the Fix
Once your PC has restarted, check if the issue is resolved by going to the same location (C: Drive > Windows > System32 > drivers > CrowdStrike) to confirm that the file is deleted.
Conclusion
By following these steps, you should be able to resolve the Blue Screen of Death caused by a faulty CrowdStrike update. If this method worked for you, don’t forget to let me know in the comments section and subscribe for more troubleshooting tips!
Good luck, and thank you for following along!
#BSODFix #WindowsTroubleshooting #CrowdStrikeIssue #WindowsRecoveryMode #TechHelp #System32Fix #CommandPrompt




















